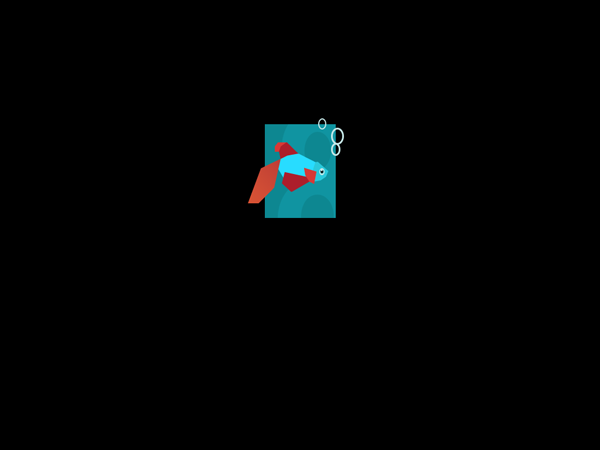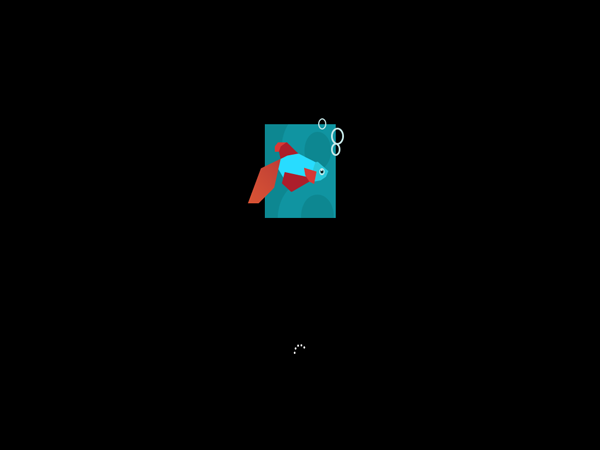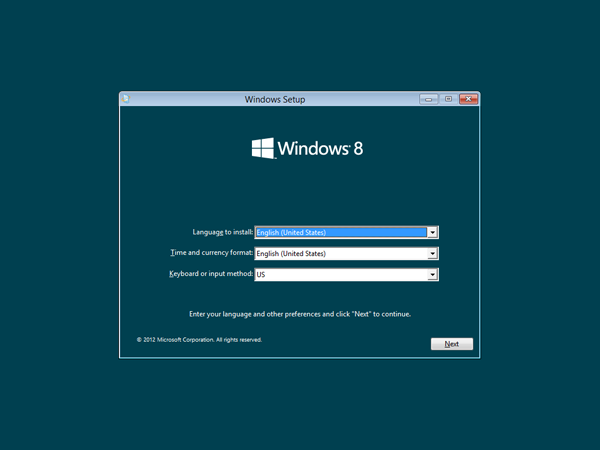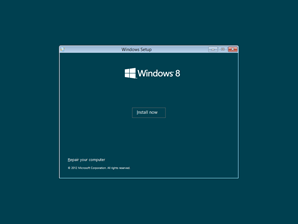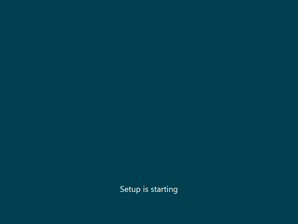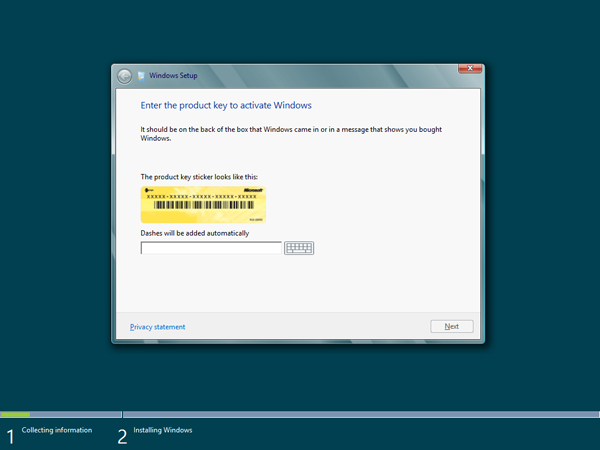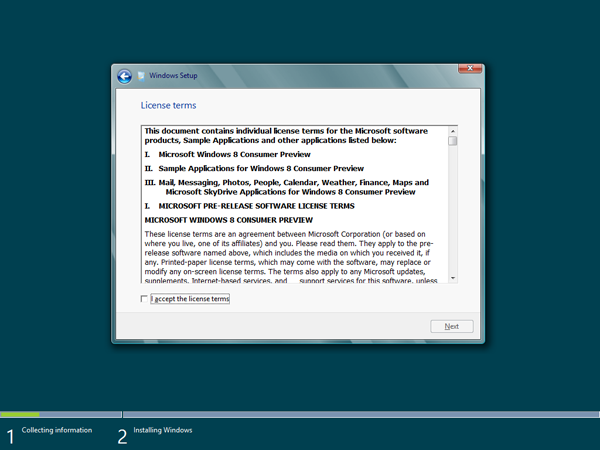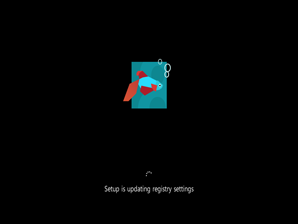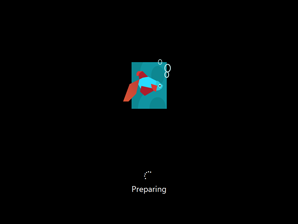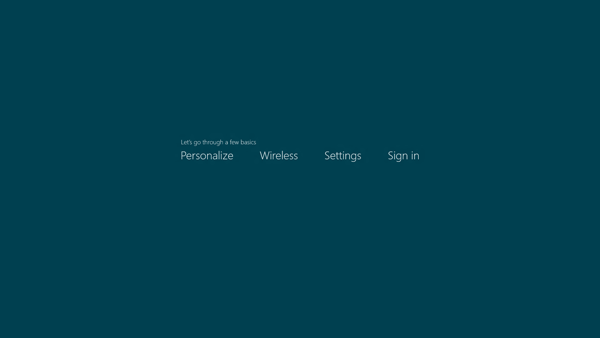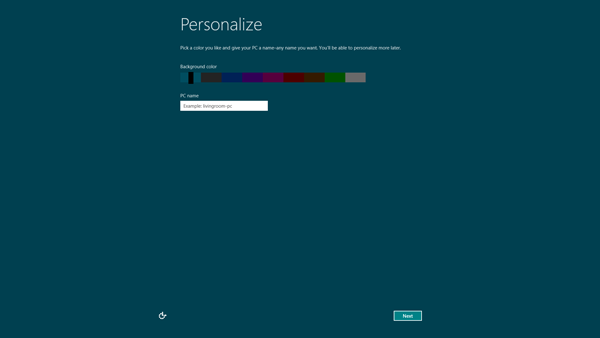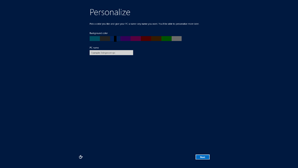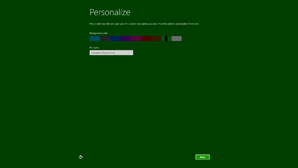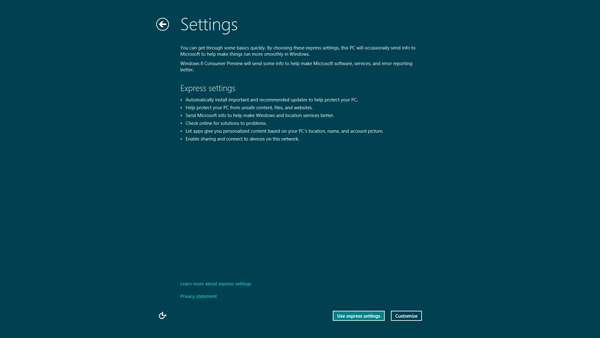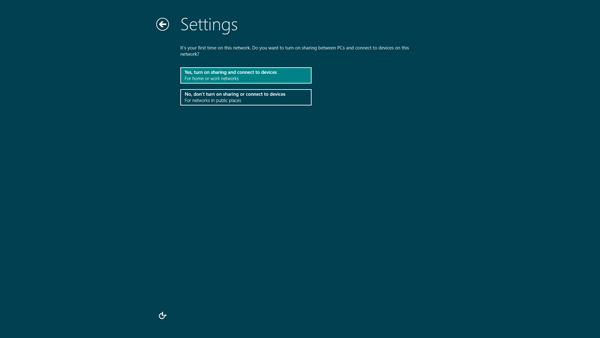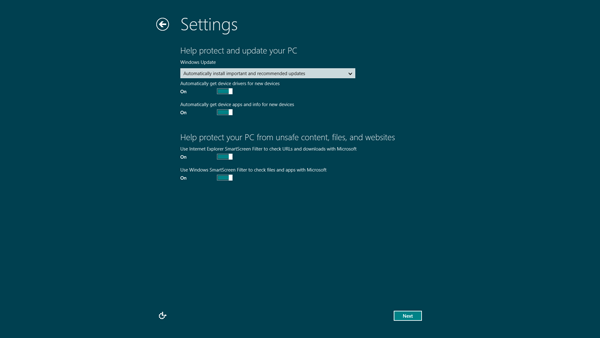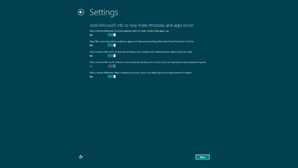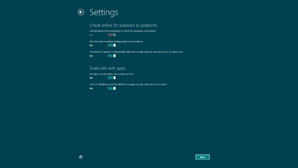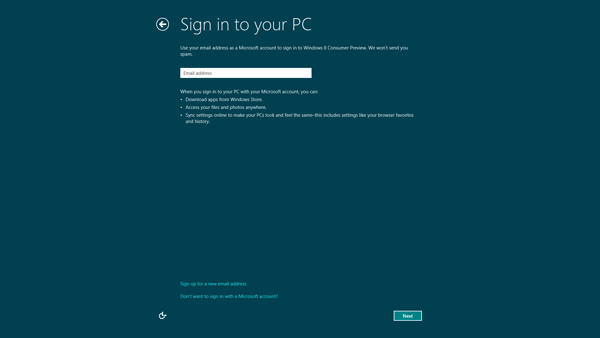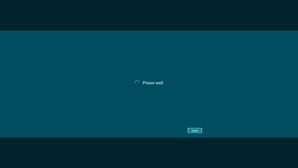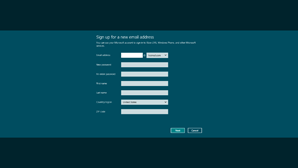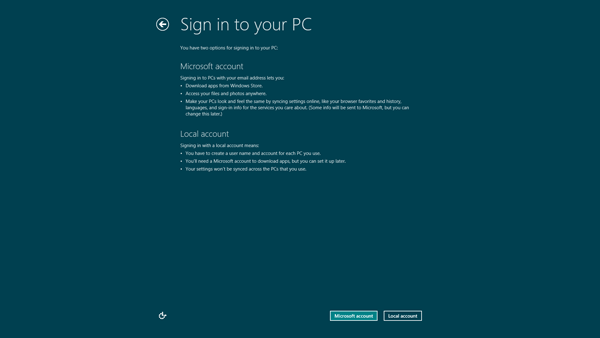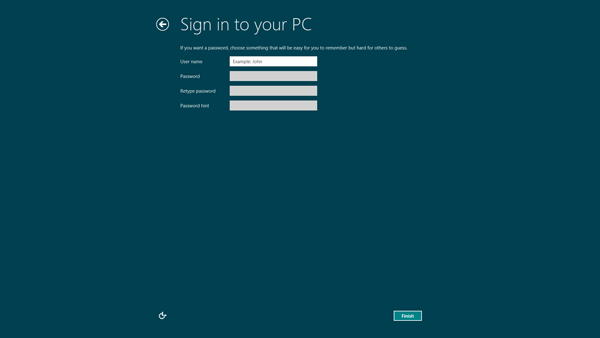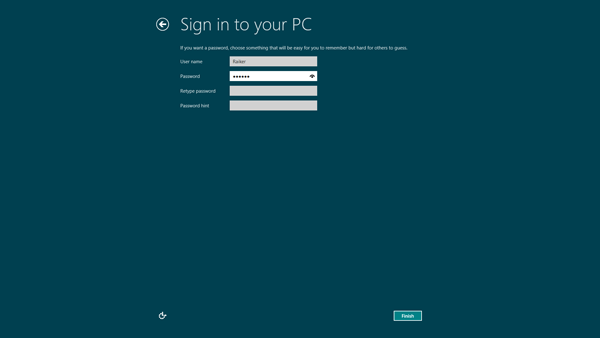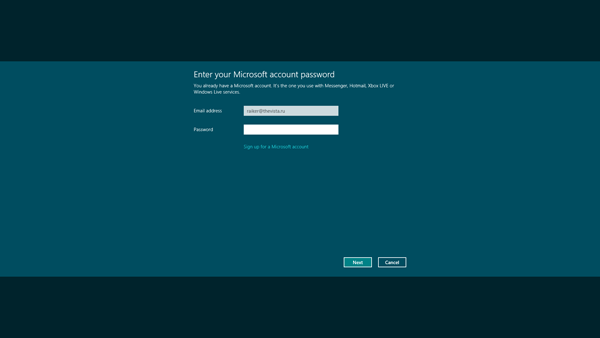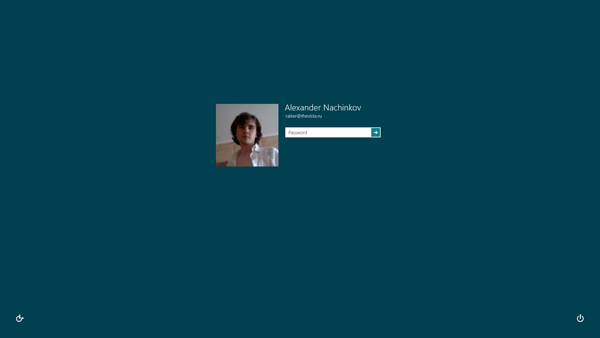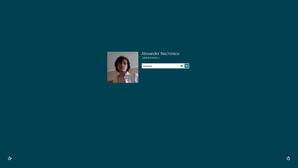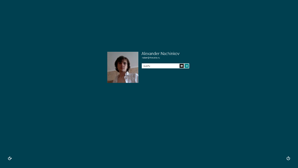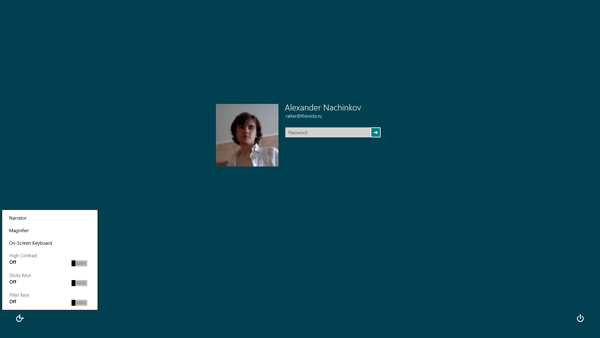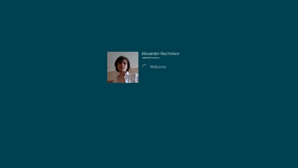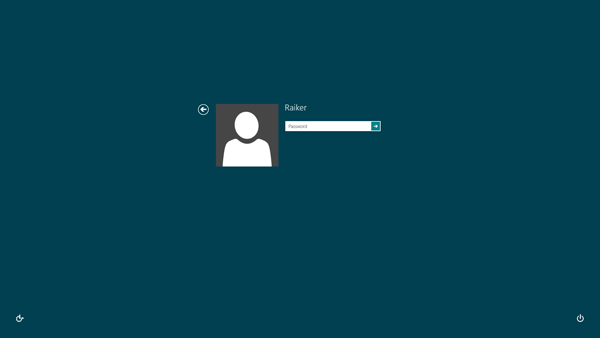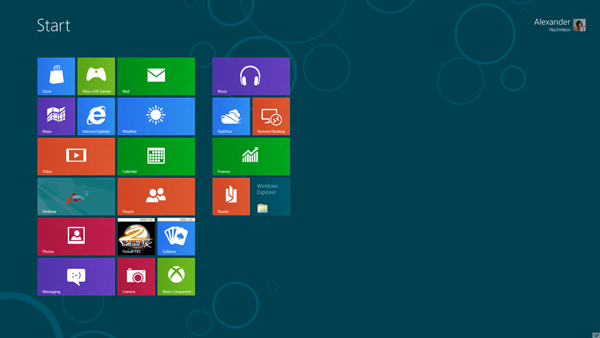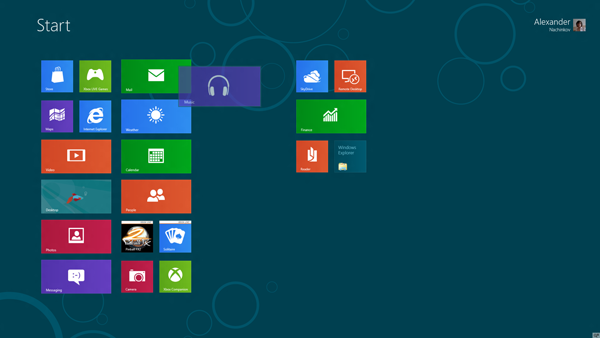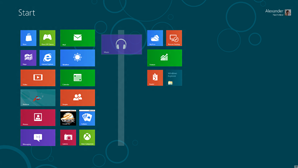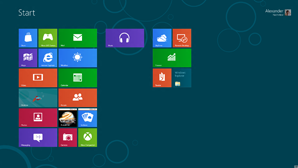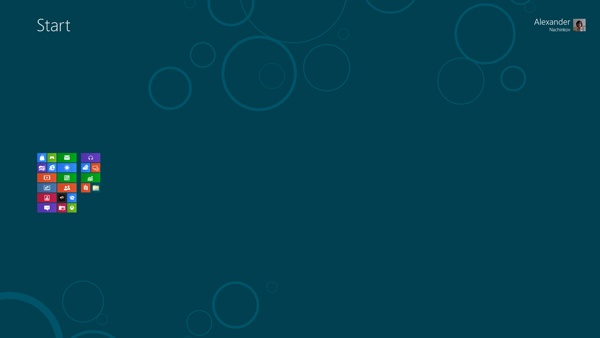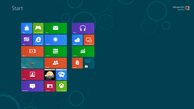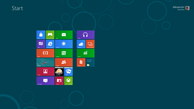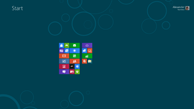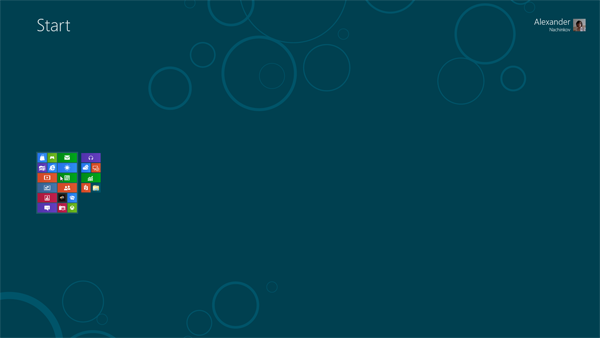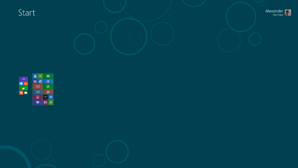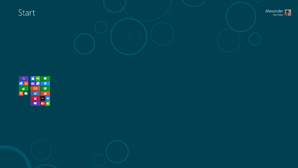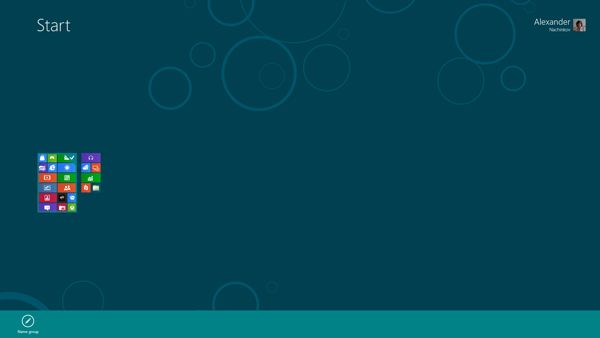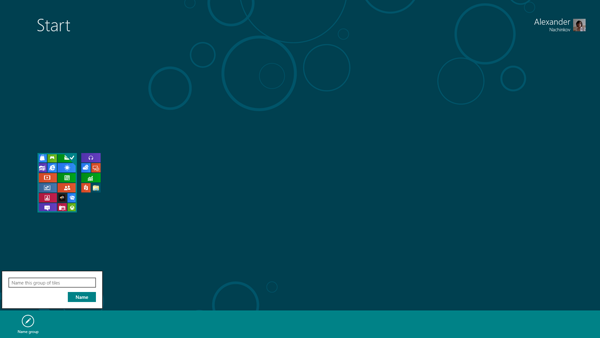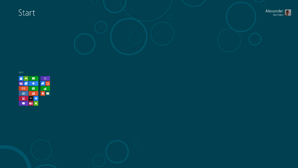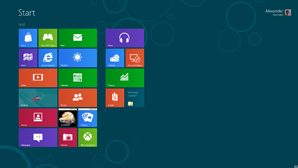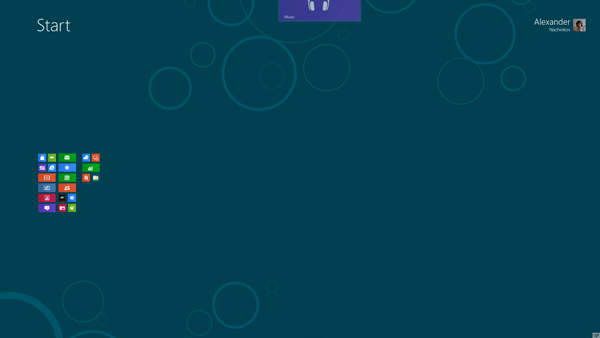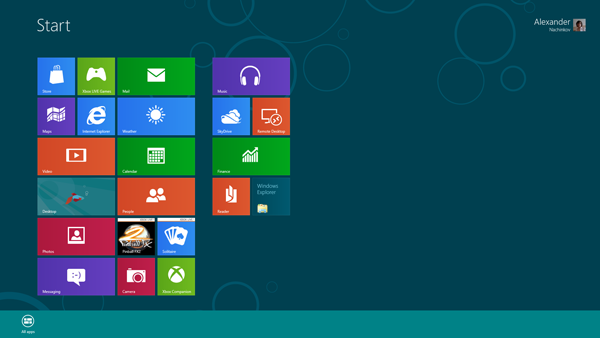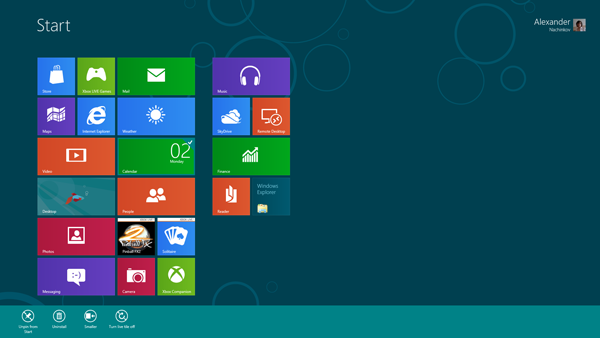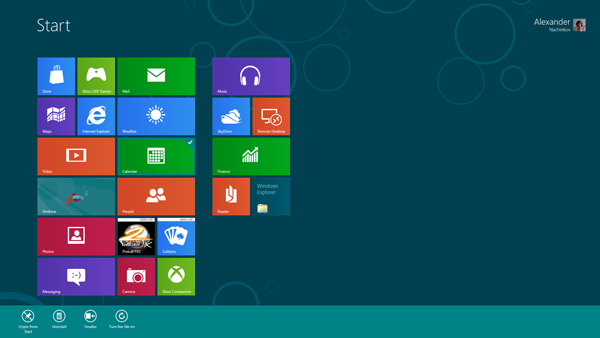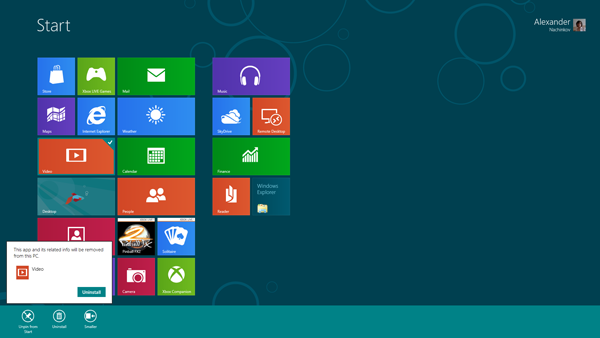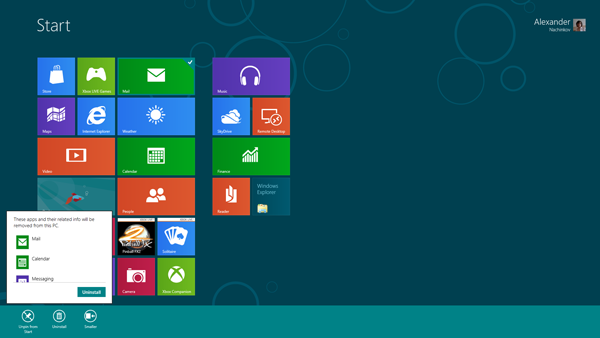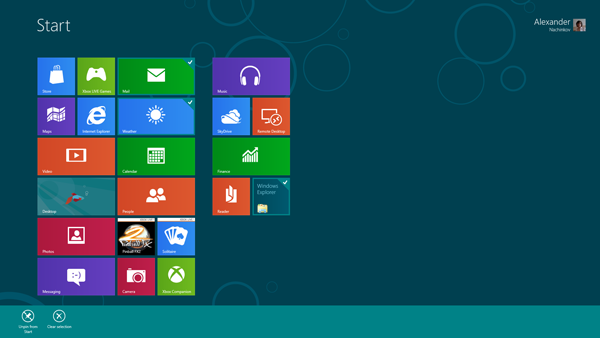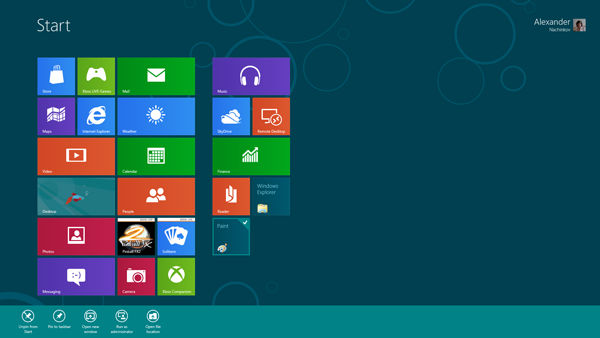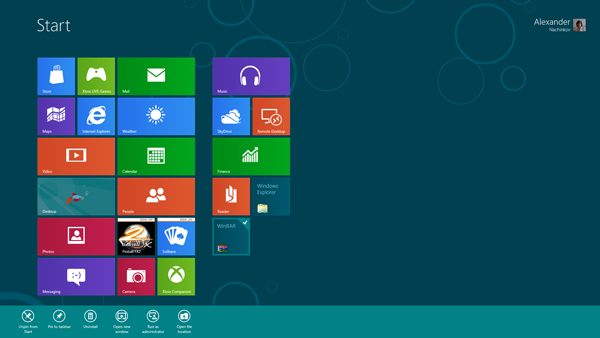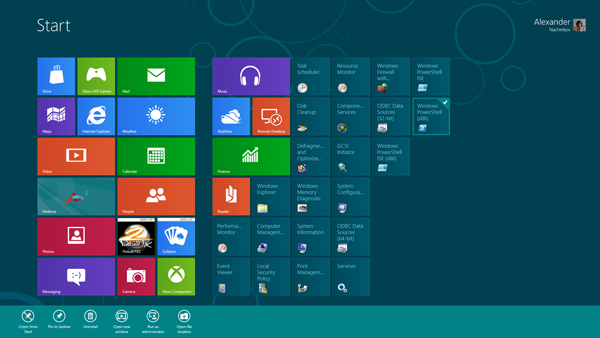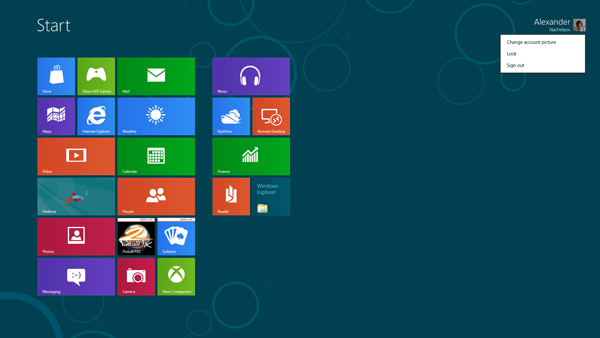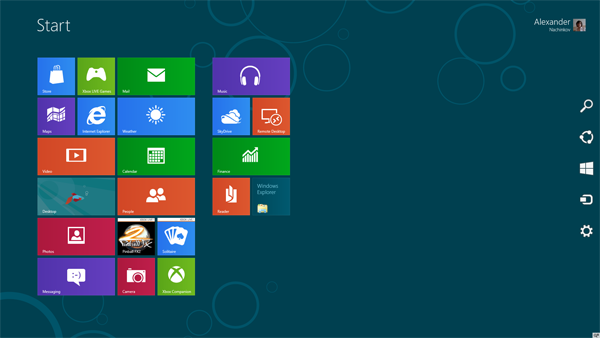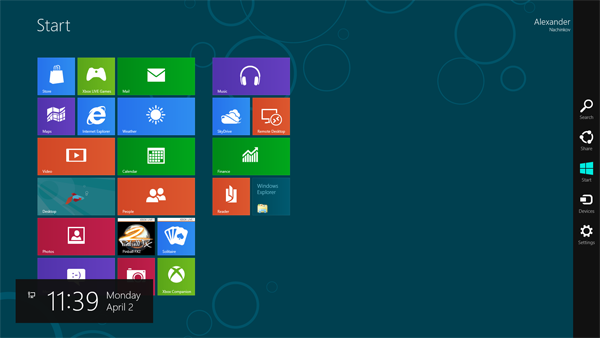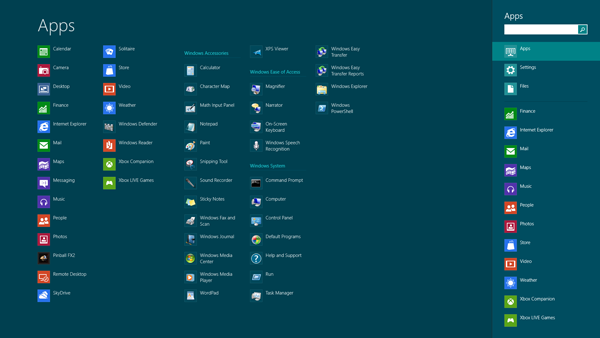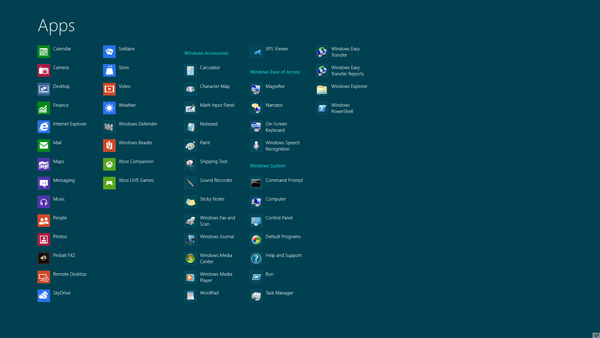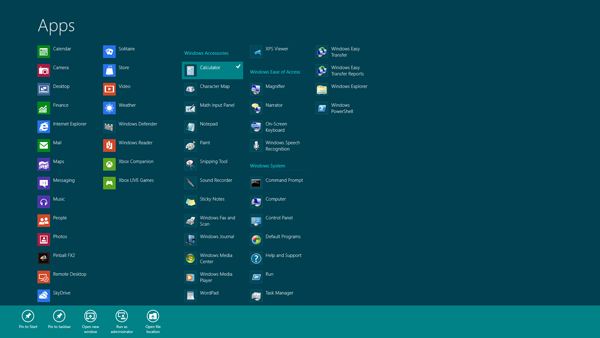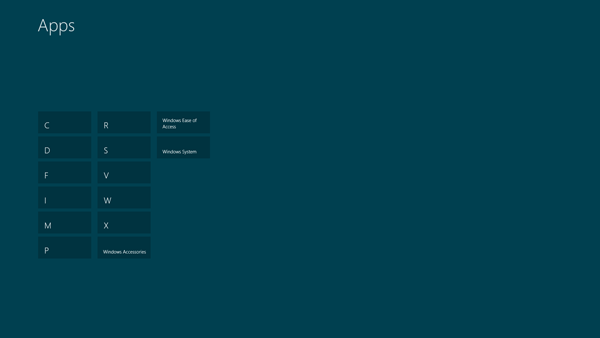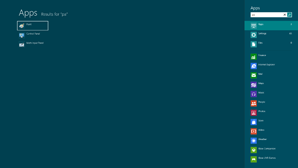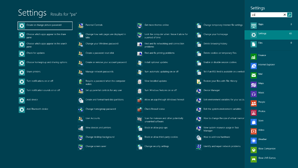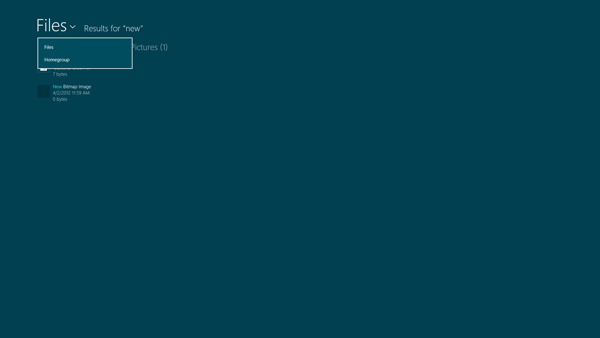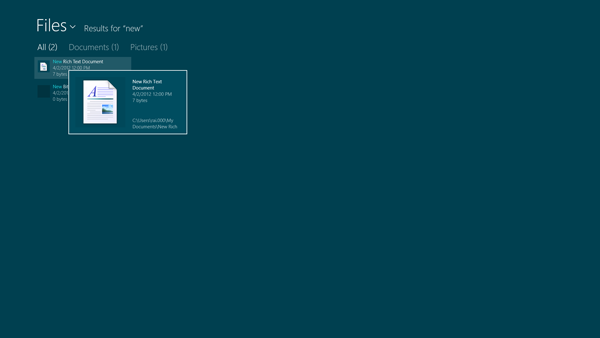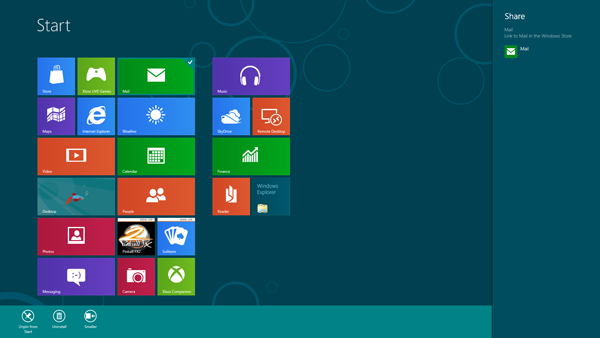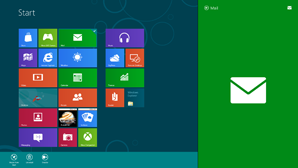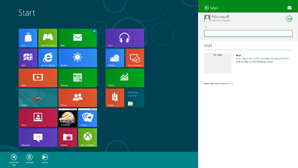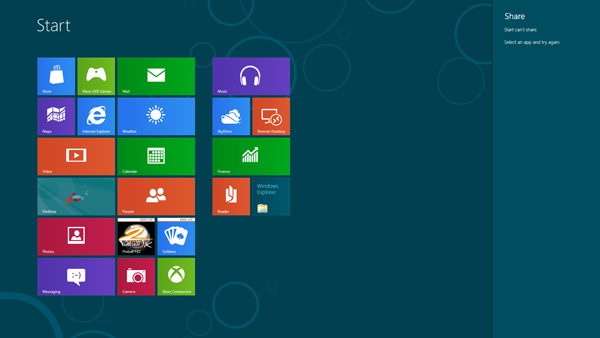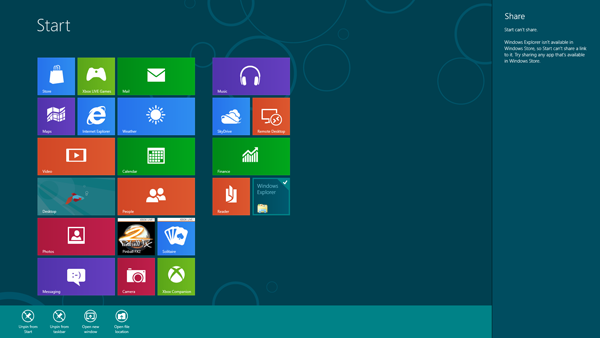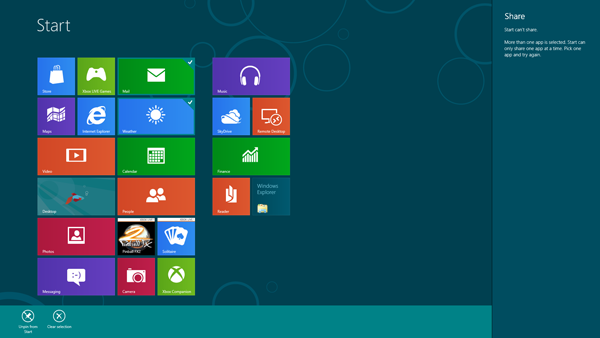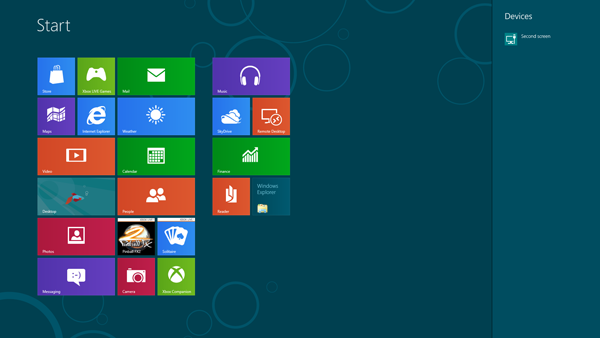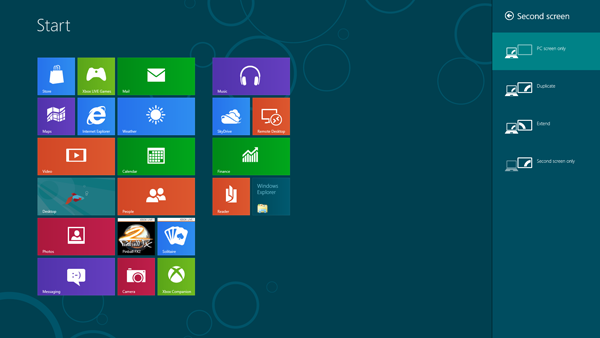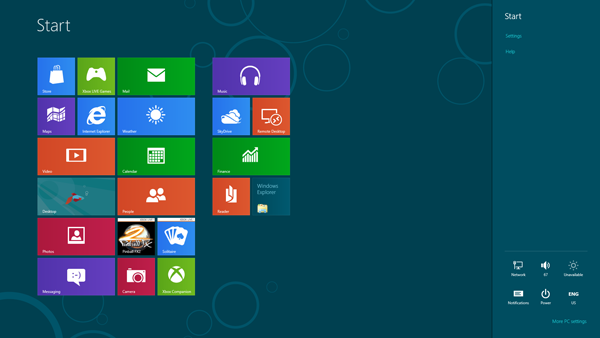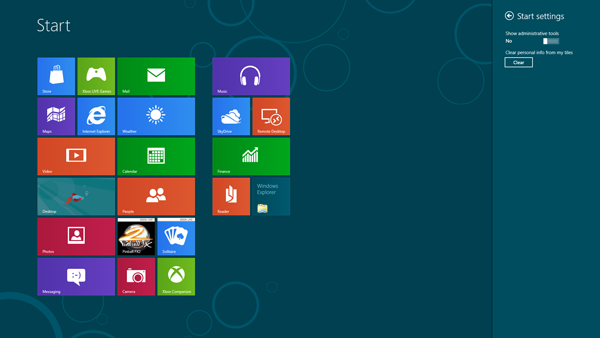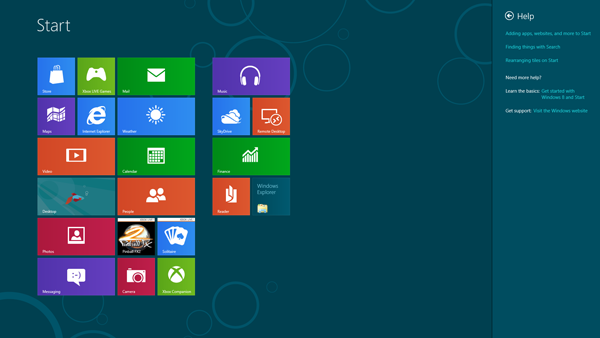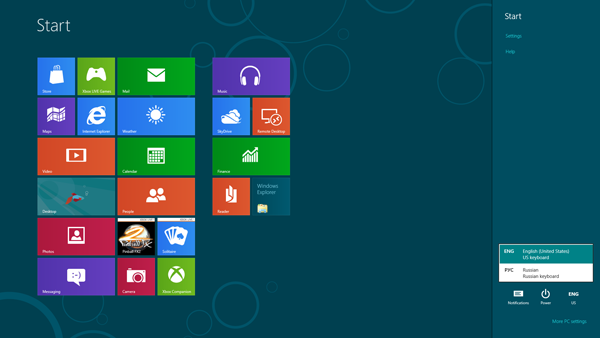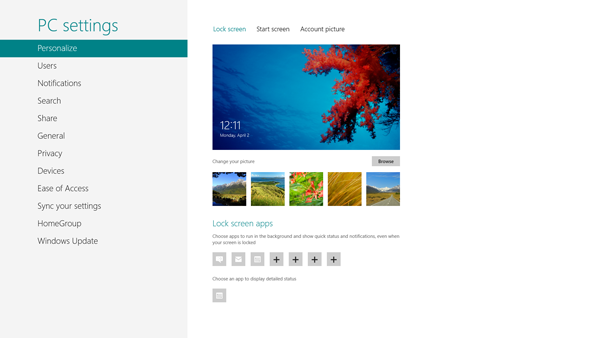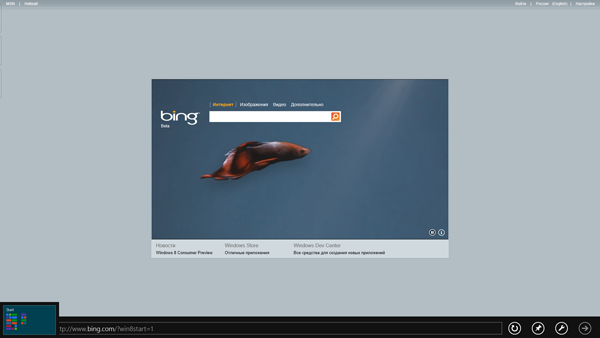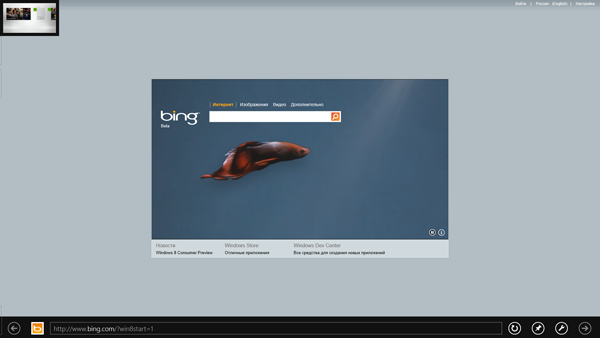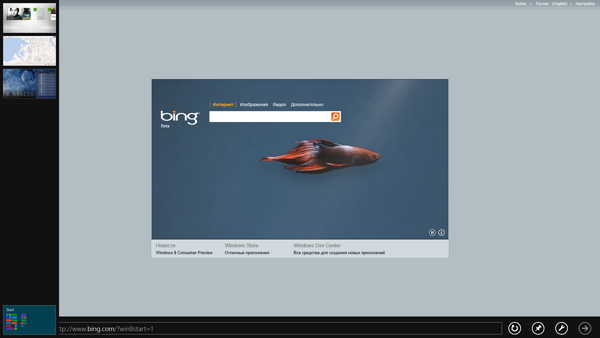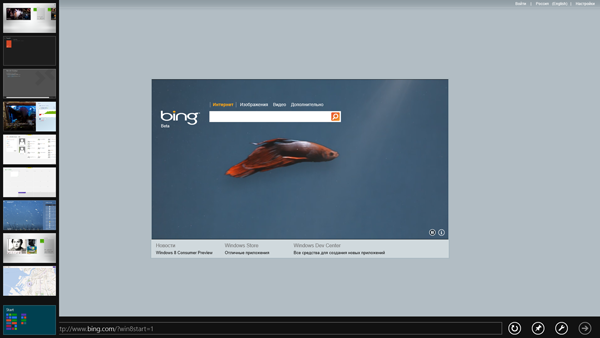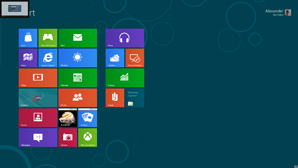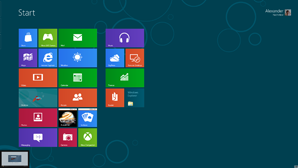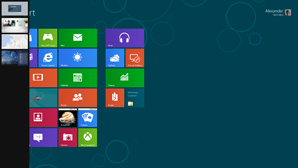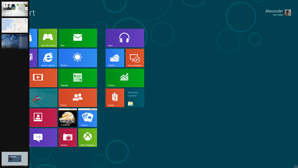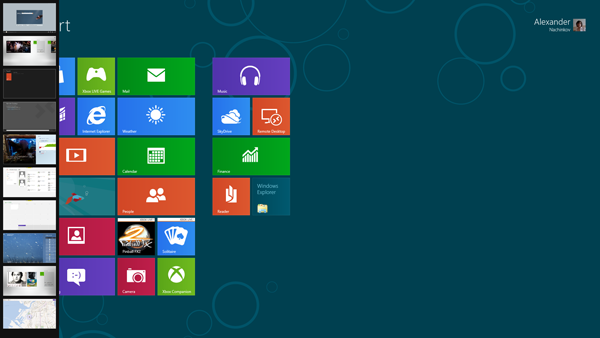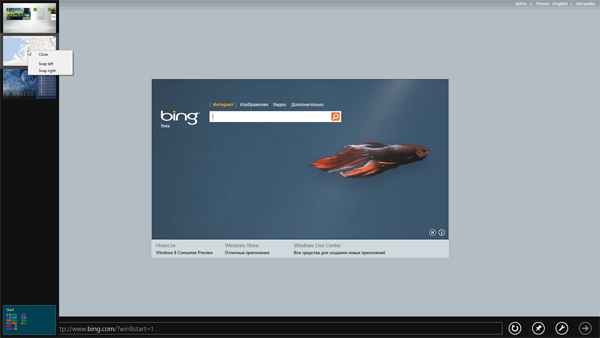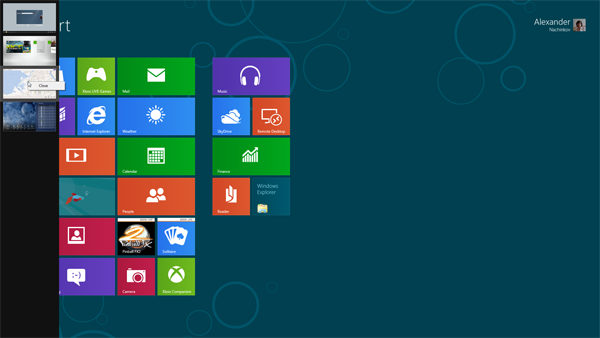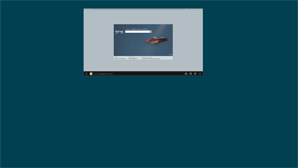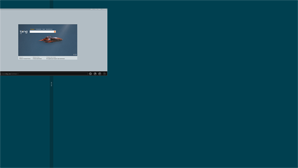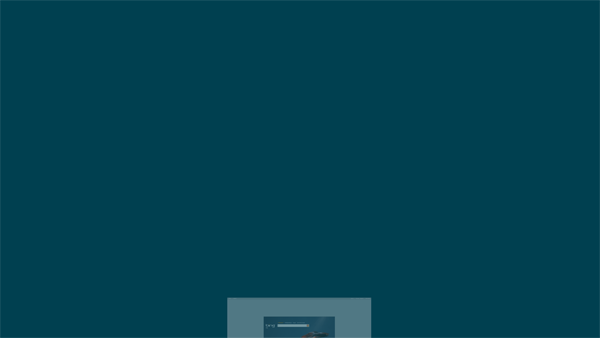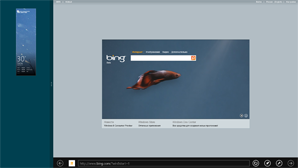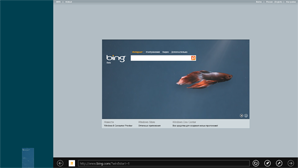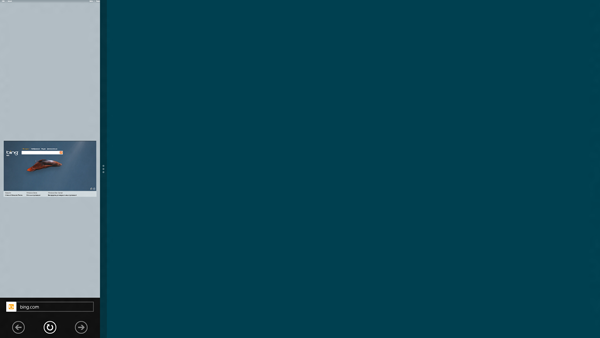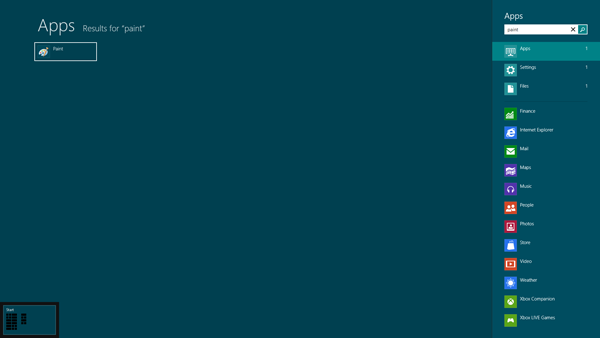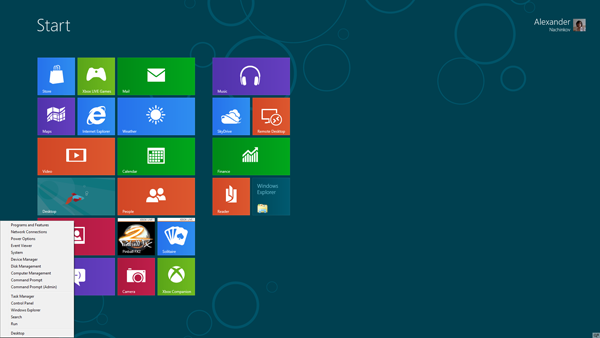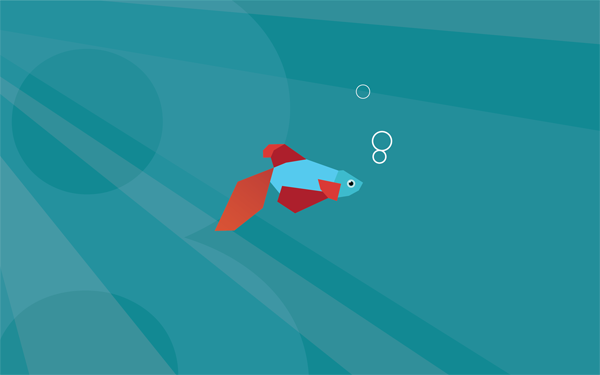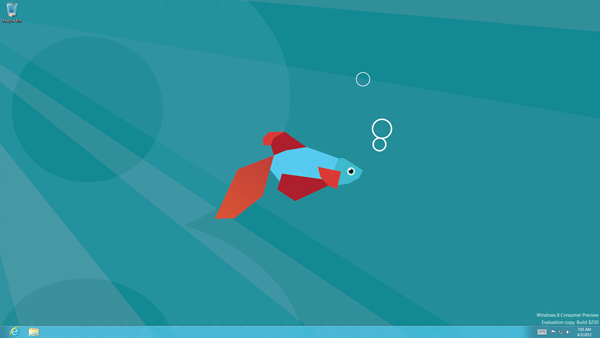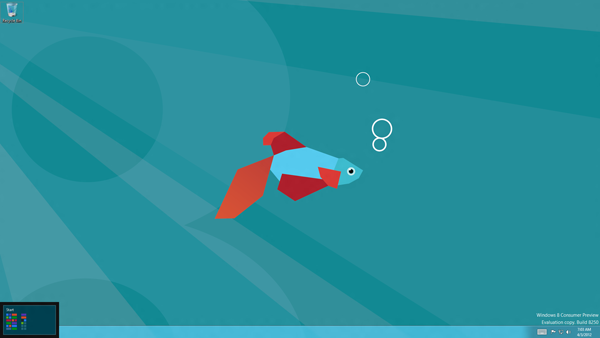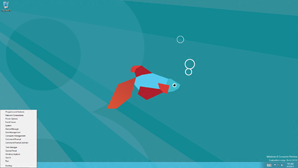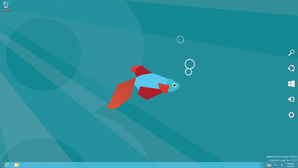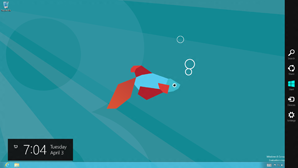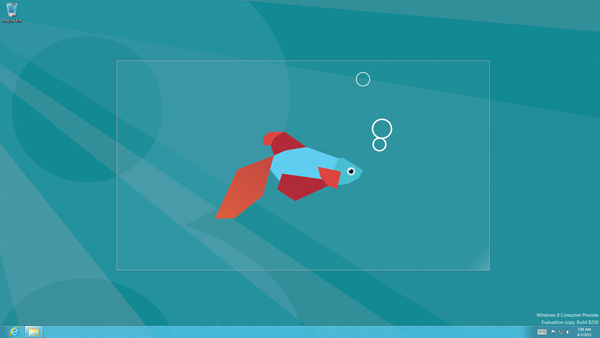Обзор Windows Consumer Preview Build 8250 (ч. 1)
 28106
28106
Вступление
Появление Windows Consumer Preview не вызвало в IT-сообществе такого бурного интереса, как выход Windows Developer Preview полугодом ранее. Причин тому несколько. Во-первых, выход бета-версии Windows 8 не сопровождался таким масштабным мероприятием, как конференция BUILD, на которой был представлен Build 8102 в сентябре прошлого года. Во-вторых, если в Developer Preview впервые дебютировал Metro-интерфейс, в связи с чем система целиком и полностью преобразилась, то Consumer Preview лишь довел до логического завершения разработки последних лет. Никаких действительно революционных изменений мы в нем не найдем.
Как следует из названия, Windows Consumer Preview ориентирован в первую очередь на конечных пользователей, которые хотят получить представление о новой операционной системе заранее. Это в значительной мере отличает бета-версию (хотя Microsoft и избегает употребления этого термина) от Windows Developer Preview, который был ознакомительной сборкой для разработчиков.
Таким образом, Windows Consumer Preview Build 8250 позволяет нам лучше понять, какие черты приобретает будущая операционная система и, пожалуй, наконец-то получить целостное представление о Windows 8. Начнем мы, впрочем, как всегда, с нашего традиционного доказательства.
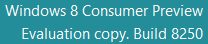
Установка
Процесс установки с использованием внешнего носителя (будь то DVD-диск или USB-накопитель) встречает нас не привычным окном "Loading files", а графическим изображением рыбки Betta, нарисованной в стиле Metro. Не только светлые окружности на фоне, но и два пузырька воздуха, выпускаемые рыбкой, образуют цифру 8.
Вслед за этим появляется загрузочный экран системы, представляющий собою то же самое изображение, но дополненное индикатором загрузки, знакомым нам по предыдущим сборкам.
Я все-таки думаю, что это изображение рыбки, с которым мы встретимся в Windows Consumer Preview еще не раз, является шуткой, иронией Microsoft над Metro, рефлексией над своим собственным детищем. Но следует признать, что этот гротеск отлично отражает сущность нового дизайна - изящная и приятная рыбка Betta, появившаяся впервые в бета-версиях Windows 7, карикатурно переведена в стиль Metro.
Дальнейшие изменения в процессе установки также коснулись по преимуществу визуального оформления. Фоновый цвет был изменен на темно-бирюзовый (как мы увидим в дальнейшем, теперь это цвет Metro-интерфейса по умолчанию). В первом диалоговом окне нам предстает новый логотип Windows 8 - еще один образчик Metro-стиля. Об этом логотипе мы еще поговорим в дальнейшем.
В отличие от Windows Developer Preview при установке бета-версии требуется ввод ключа продукта, причем пропустить этот этап, как это делалось в Windows 7, теперь не представляется возможным.
Из лицензионного соглашения можно узнать, что помимо тестовых Metro-приложений, в состав ОС входит целый ряд полноценных решений от Microsoft, призванных продемонстрировать удобство новой платформы в повседневной работе. Сюда относятся приложения Mail, Messaging, Photos, People, Calendar, Weather, Finance, Maps и Microsoft SkyDrive.
Последующий ход установки ничем не отличается от аналогичного процесса в Windows Developer Preview, за тем исключением, что этапы конфигурации системы после первой перезагрузки теперь проходят в сопровождении бесподобной рыбки Betta.
Out-of-Box Experience
Как и в Windows Developer Preview, процесс OOBE начинается с приветственного сплэш-скрина, на котором перечислены основные разделы параметров.
Уже на первом этапе настройки мы сталкиваемся с одним из основных нововведений Metro-интерфейса - возможностью выбора цветовой темы.
Правда, выбор этот довольно скудный и состоит всего из девяти вариантов. Изменения применяются одновременно с перемещением ползунка.
Подробнее на возможностях персонализации мы остановимся в дальнейшем, но сейчас я хотел бы отметить, что изменение цветовой гаммы ведет к изменению цвета целого ряда элементов интерфейса. В ходе обзора я позволю себе не заострять внимание на отличиях стандартной темы Windows Consumer Preview от того, что мы видели в Build 8102 - все они хорошо видны на приводимых скриншотах.
Как и прежде, вы можете применить быстрые настройки (к слову, из списка исчез затененный в Windows Developer Preview пункт, касающийся страны и раскладки) или пройти через все этапы конфигурации вручную.
Изменения коснулись не столько состава параметров, сколько их формулировок и расположения элементов на экране. Так, сначала вам потребуется выбрать один из двух доступных типов сети (напомню, что в Windows 8 расположения Home и Work были объединены в одно, разрешающее общий доступ к файлам и папкам).
Никаких изменений не произошло в последующих этапах настройки, включая конфигурацию автоматических обновлений, обратной связи, исправления неполадок и установки доступа Metro-приложений к данным пользователя. Только формулировки многих параметров были изменены, чтобы сделать их понятнее для конечных пользователей.
Последующий раздел был переименован из "Log on" в "Sign in to your PC" и обзавелся описанием преимуществ, которые дает привязка пользователя Windows к учетной записи Microsoft.
Ссылка на создание новой учетной записи Microsoft (Sign up for a new email address) была перенесена в нижнюю часть экрана. Как и прежде она служит для создания учетной записи, которая теперь называется просто "Microsoft account".
Да-да, именно "Microsoft account"! Разработчики решили вовсе отказаться от упоминания Windows Live, боясь, по-видимому, запутать начинающих пользователей. Лишь в описании поясняется, что учетная запись Microsoft позволяет производить вход в Xbox Live, Windows Phone и другие службы Microsoft. Помимо прочих параметров при создании учетной записи появилась возможность сразу же задать страну и почтовый индекс.
Наконец, перейдя по ссылке "Don’t want to sign in with a Microsoft account?" вы по-прежнему попадаете на страницу со сравнением (теперь более развернутым) учетной записи Windows, привязанной к Live ID, с обычной локальной учетной записью.
В плане создания локальной учетной записи ничего не изменилось, вы по-прежнему можете создать ее, нажав на кнопку "Local account".
Замечу, что кнопка для отображения содержимого поля пароля, которая в Windows Developer Preview выглядела как ключ, была перерисована, и теперь представляет собой глаз. Вы как бы подглядываете за набранным паролем.
Наконец, вы можете просто ввести адрес существующей учетной записи Windows Live, чтобы продолжить создание пользователя, привязанного к данному Live ID.
После ввода пароля процесс конфигурации завершается и происходит вход в систему.
Как видим, изменения, произошедшие в OOBE, коснулись в основном адаптации процесса настройки под конечных пользователей - основную аудиторию тестеров Windows Consumer Preview.
Вход в систему
Из системы исчез промежуточный Welcome-экран, так что сразу после бут-скрина система встречает нас обновленным экраном блокировки - красивым кадром из подводного мира.
Сам экран входа изменился несущественно, хотя о некоторых изменениях следует сказать.
Кнопка Submit для входа была заменена на стрелочку, а кнопка для отображения набранного пароля, как и везде в Metro-интерфейсе, теперь выглядит как глаз.
Оформление меню специальных возможностей (оно доступно как в экране входа, так и в ходе всего процесса настройки OOBE) стало намного опрятнее и миниатюрнее. Представленные здесь функции лишились подробного описания, которое сопровождало их ранее, а включение высококонтрастной темы, залипания клавиш и фильтрации ввода теперь представлены не флажками, для применения которых еще требовалось нажать кнопку Ok, а переключателями в стиле Metro.
Все сообщения в логон-скрине, будь то "Welcome", "Signing out", "Restarting" или "Preparing Windows" перестали выделяться жирным шрифтом, что делает их оформление в стиле Metro еще более очевидным и подчеркнутым.
Наконец, у локальных пользователей вновь сменилась стандартная иконка. Человечек, схематически представленный на ней, теперь изображен анфас, а не сбоку, и на сером (а не зеленом) фоне.
Организация тайлов
Общая концепция Metro-интерфейса не изменилась нисколько. После входа в систему мы попадаем в экран Start, заполненный тайлами предустановленных Metro-приложений.
Как легко заметить, их стало на порядок меньше. Но доступные приложения в большинстве своем уже вовсе не игрушки, созданные для демонстрации платформы WinRT, а полноценные решения, которые, как мы видели выше, даже были особенно оговорены в лицензионном соглашении.
В самом меню Пуск обращают на себя внимание три нововведения: новая цветовая гамма, новый фоновый узор, а также количество тайлов, умещающихся на экране.
Действительно, Microsoft прислушалась к пользователям, которые жаловались на бессмысленную трату места на экране, и увеличила количество тайлов, отображающихся в меню Start на высоких разрешениях. Например, в режиме FullHD (1920x1080) теперь отображается шесть, а не пять рядов тайлов, как это было в Windows Developer Preview. Согласно данным Microsoft, это улучшение должно позволить выводить до 80 тайлов в разрешении 1920х1080 и до 150 при разрешении, равном 2560х1440.
Чтобы упростить работу в Metro-интерфейсе с мышкой, Microsoft добавила к тайлам полупрозрачную обводку, появляющуюся при наведении на них курсором. За счет этого интерфейс выглядит более интерактивным.
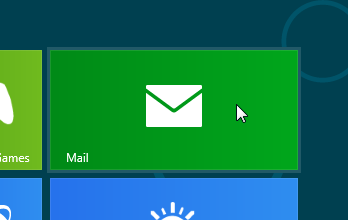
Кроме этого, был внесен целый ряд изменений, чтобы сделать стиль Metro более приятным. Например, всплывающие подсказки теперь выглядят более аккуратными и изящными. В меню Пуск они, как и прежде, отображаются при наведении курсора мышки на тайлы настольных приложений или немногочисленных Metro-приложений, для которых название не указано в тайле целиком.
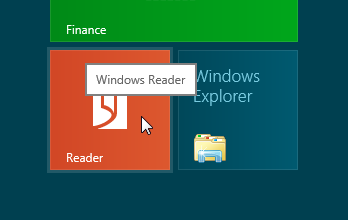
Другое малозаметное изменение связано с запуском приложений при работе с сенсорным экраном. В Windows Developer Preview если вы нажимали на тайл, то он "наклонялся" и оставался в таком положении до тех пор, пока вы его не отпускали. Но если тайл находился в нажатом состоянии достаточно долго, то открытие не срабатывало - так уменьшалась вероятность случайного запуска приложений.
В Windows Consumer Preview все обстоит аналогичным образом, за тем исключением, что при нажатии тайл через какое-то время быстро опустится, отобразит флажок в верхнем правом углу (как при выделении), и вернется обратно. Этим указывается, что время ожидания истекло и теперь, когда вы уберете палец от экрана, запуск приложения не произойдет.
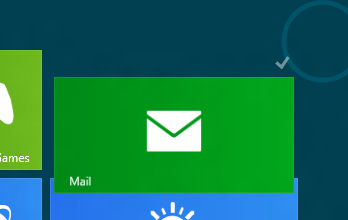
Но все это мелочи в сравнении с основными изменениями, которые затронули организацию и перемещение элементов в меню Пуск.
Во-первых, исчезла анимация при перемещении тайлов, когда соседние тайлы, "разрываемые" перетаскиваемым, наклонялись, тем самым указывая место, куда будет помещен данный тайл. Теперь они сразу перемещаются, как бы "скользят", уступая место перетаскиваемому.

Вместе с тем обновилась анимация при создании новых групп тайлов. В Windows Developer Preview, напомню, вы просто перемещали тайл между двумя уже существующими группами или в сторону от боковой группы. Тогда соседние группы раздвигались, тем самым указывая, что при помещении в данное место будет образована новая группа.
Видимо, такой подход в Microsoft посчитали недостаточно интуитивным, и усовершенствовали его. Когда вы выносите тайл в новую группу, место ее расположения помечается полупрозрачной светлой вертикальной полосой. Именно появление этой полосы сигнализирует о том, что если отпустить тайл сейчас, он будет помещен в новый раздел.
При этом группы теперь раздвигаются только в том случае, если вы перемещаете тайл в конец группы, заполненной по вертикали. Такое раздвижение указывает на то, что группа займет на один столбец больше.
Впрочем, это не мешает вынести тайл в новый раздел - просто перетащите его по центру образовавшегося пустого пространства и дождитесь появления уже знакомой белой полосы.
Наконец, Microsoft добавила средства для гибкого управления группами тайлов. Во-первых, это семантическое масштабирование, которое, как мы видели в Windows Developer Preview, является концептом не только Windows 8, но платформы Metro-приложений в целом.
Включить семантический зум в меню Пуск можно двумя способами. Первый - жестом "щипка" при работе с сенсорными экранами. Второй способ пригодится пользователям настольных компьютеров. В правом нижнем углу экрана Microsoft предусмотрела специальную кнопочку, включающую семантическое масштабирование.
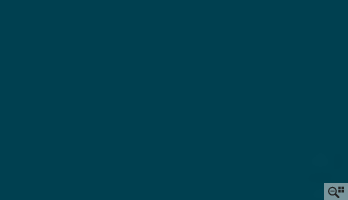
Любопытно, что в этих двух вариантах анимация несколько различается. Когда вы включаете семантическое масштабирование на сенсорном экране, то тайлы уменьшаются сначала в той области экрана, в которой вы применили жест, и лишь затем, уже уменьшенные, выравниваются по левой границе экрана.
В свою очередь, при использовании мышки тайлы уменьшаются, сразу смещаясь влево.
Заметьте, что при семантическом зуме в качестве иконок используются не живые тайлы, а статические картинки. Это сделано специально, чтобы не искажать изображение, а предоставить разработчикам возможность опрятно и красиво представить собственное приложение в любом режиме.
Семантическое масштабирование позволяет одним взглядом окинуть все тайлы и группы тайлов (что особенно удобно при большом их количестве) и одним щелчком по той или иной группе переместиться именно к ней.
Таким образом, группа тайлов становится единым элементом, который можно перетаскивать так же, как вы перетаскиваете тайлы в обычном режиме. Это позволяет быстро и легко менять группы местами.
Кроме того, группу можно выделить так же, как любой элемент в Metro-интерфейсе - щелкнув правой кнопкой мышки или потянув за ее пальцем вниз. Тогда у группы появится обводка, галочка, а в нижней части экрана отобразится панель инструментов.
Как вы уже поняли, речь идет о возможность наименования групп. При помощи функции Name group вы можете присвоить группе уникальное имя.
В дальнейшем это имя отображается как при семантическом масштабировании, так и при обычном просмотре тайлов в меню Пуск.
Аналог семантического масштабирования используется еще при одном сценарии, а именно при перемещении отдельных тайлов. Чтобы задействовать его, достаточно поднести тайл близко к верхней или нижней границе экрана.
Когда вы начнете возвращать тайл в надлежащее место, автоматически произойдет возвращение к нормальному виду, но уже на том месте прокрутки, куда вы подносили тайл, когда был задействован семантический зум.
Таким образом, для перемещения тайла из одной части меню Пуск в другую (конечно, при условии большого числа тайлов), вы можете перетащить его к верхней или нижней границе, а оттуда прямиком к той группе, в которую желаете его поместить.
Все описанные изменения в значительной мере упрощают организацию тайлов и управление ими. Иначе как позитивными их не назвать.
Панель инструментов
Как известно, щелчок правой кнопкой мышки в Metro-интерфейсе выделяет элемент и вызывает панель инструментов, если таковая предусмотрена. Также панель обычно можно вызвать "вытягиванием" ее из-за нижней границы экрана при работе с сенсорным дисплеем.
В Windows Developer Preview панель инструментов в меню Пуск появлялась только при выделении тайлов. В бета-версии она появляется и при простом щелчке правой кнопкой мышки в пустое пространство экрана или вышеуказанным жестом вытягивания.
В таком виде панель содержит единственную кнопку "All apps", которая открывает страницу со списком доступных приложений. Таким образом, Microsoft упростила переход к данному окну, которое раньше можно было вызвать только через раздел поиска в меню Charms.
Также обновилась панель, отображаемая при выделении тайла.
В ней произошло несколько ключевых изменений. Во-первых, все команды теперь располагаются слева, а не справа, как то было в Windows Developer Preview. Напомню, сама Microsoft расположение элементов в Metro-интерфейсе объясняла эргономикой при работе с планшетом. При таком подходе расположенные справа кнопки были удобнее для нажатия большим пальцем правой руки (особенно - при работе в альбомной ориентации). Почему разработчики решили отказаться от такого дизайна не очень ясно. Предположу только, что в угоду пользователям настольных ПК.
Как и в Windows Developer Preview, при выделении тайла Metro-приложения всегда отображается как минимум две команды - Unpin from Start (изъять из меню Пуск, ранее просто Unpin) и Uninstall (удалить приложение). Для приложений, поддерживающих большой и маленький размер тайлов, также доступна кнопка Smaller (уменьшить) и Larger (увеличить) соответственно.
Нововведение Windows Consumer Preview заключается в том, что при выделении тайлов, динамически выводящих информацию, появляется пункт "Turn live tile off". С помощью этой кнопки вы можете отключить "живой" тайл, так что вместо интерактивного содержимого будет отображаться обычная иконка.
Разумеется, после применения команда заменяется на "Turn live tile on", с помощью которой вы можете отменить выполненное действие.
Напомню, в Windows Developer Preview не было унифицированного способа отключения "живых" тайлов. Отключить вывод информации можно было только в настройках отдельных приложений, для которых такая возможность была предусмотрена разработчиком.
Несколько было изменено всплывающее окошко с подтверждением удаления Metro-приложения.
Но любопытно другое. В систему предустановлен ряд приложений, которые нельзя удалить по отдельности. А именно, приложения Messaging, Mail, Calendar и People можно удалить только вместе.
Таким образом, эти приложения образуют своего рода пакет Metro-приложений - явление, которого мы не видели в Windows Developer Preview.
Еще одна интересная особенность, связанная с меню Пуск, - возможность выделения нескольких тайлов. Напомню, В Windows Developer Preview вы могли выбрать только один тайл, при выделении последующего выделение с предыдущего снималось. В бета-версии, напротив, вы можете выделить такое количество тайлов, какое душе угодно.
Но следует заметить, что при выборе более чем одного тайла на панели инструмента доступна только команда изъятия из меню Пуск (Unpin from Start), а также новая команда Clear selection, служащая для отмены выделения.
Теперь следует сказать несколько слов о тайлах настольных приложений. Напомню, в Windows Developer Preview при выделении такого тайла отображалось всего два пункта - Unpin и Advanced. Последний в свою очередь открывал контекстное меню, в котором содержались команды Run, Run as administrator, Open file location и Pin to Taskbar (или Unpin from Taskbar). Опять же, это упрощало доступ к функциям при работе с планшетными компьютерами.
В Windows Consumer Preview меню Advanced было упразднено, и все доступные команды сразу отображаются на панели инструментов.
В самом составе команд отличий не так много. Во-первых, команда Run, выполнявшая обычный запуск приложения, была убрана вовсе. Видимо, в связи с тем, что она просто дублировала обычный щелчок по тайлу.
Во-вторых, для всех настольных приложений была добавлена команда Open new window. Пригодится она в тех случаях, когда настольное приложение уже запущено, и вам требуется не просто перейти к нему (что произойдет при щелчке по тайлу), а открыть вторую его копию.
Наконец, для сторонних приложений была добавлена команда Uninstall, открывающая апплет "Programs and Features".
Замечу, что пункт Uninstall не появляется при выделении приложений из состава Windows, за исключением Windows PowerShell. Это странно, поскольку ни у одного другого приложения, включая даже те, что можно удалить через апплет Windows Features (например, Media Center), такого пункта нет.
К слову сказать, при работе с обновленной панелью инструментов в меню Пуск мною была замечена одна неприятная ошибка. Как видно из скриншотов выше, за счет пункта Uninstall у разных тайлов настольных приложений может быть разное количество команд на панели. Если сперва выделить тайл, у которого пункт Uninstall отсутствует, затем быстро снять выделение и выбрать тайл, у которого команда Uninstall должна отображаться, то список команд не успеет обновиться, и последняя кнопка (Open file location) на панели не появится.
Конечно, это лишь частная ошибка бета-версии, но очень показательная. Дело в том, что в Build 8250 подобных небольших погрешностей - очень много, намного больше, чем их было в Windows Developer Preview, и некоторые из них резко бросаются в глаза. Поэтому не удивляйтесь, когда в последующих частях обзора я буду упоминать о тех или иных ошибках в Consumer Preview - о них порой необходимо упомянуть для полноты картины.
User Tile
В правом верхнем углу экрана по-прежнему отображается имя пользователя и его иконка. А вот содержимое меню, которое появляется при щелчке левой кнопкой мышки, было слегка изменено.
Во-первых, бросается в глаза более аккуратный и симпатичный дизайн. Подобные изменения, как мы видели выше, были внесены в оформление многих элементов Metro-интерфейса.
Во-вторых, изменился состав доступных в данном меню функций, в частности, из меню исчез пункт для добавления нового пользователя (Add user). В свою очередь, команда "Change user tile" была переименована в "Change account picture", а "Log off" в "Sign out". Последнее наводит на мысль об унификации терминологии Windows и сетевых служб Microsoft.
Панель Charms
В Windows Developer Preview панель Charms была реализована в двух различных вариантах: для работы с мышкой и для работы с сенсорным экраном. В бета-версии панель, вызываемая наведением курсора в левый нижний угол экрана, исчезла вовсе, точнее, она была совмещена с панелью, вызываемой "вытягиванием" из-за правой границы экрана.
Чтобы вызвать панель мышкой, теперь достаточно поднести курсор в правый нижний или верхний угол экрана. Из-за границы экрана появится панель Charms, аналогичная той, что вызывалась на сенсорных экранах в Developer Preview, но лишенная фона - иконки просто висят в воздухе.
Но когда вы начинаете перемещать курсор мышки вдоль панели (вниз или вверх соответственно), панель обретает привычный темный фон.
Причем если вы открываете панель при помощи сенсорного экрана, "вытягивая" ее из-за границы экрана, она, как и прежде, изначально открывается темной. Таким образом, новое поведение связано с адаптацией Metro-интерфейса к работе с мышкой.
В той или иной мере на панели Charms обновились все без исключения иконки. В частности, полностью были изменены иконки Share и Devices. Но более всего обращает на себя внимание, конечно, новый логотип Windows. Впрочем, он заслуживает отдельного разговора.
Логотип Windows
Новый логотип Windows был разработан дизайн-студией Pentagram, на сайте компании находится с демонстрацией его анимированного варианта. Если попытаться объяснить концепцию нового логотипа, то она сводится к следующему вопросу, заданному дизайнерами представителю Microsoft: "Вы называетесь Windows. Почему ваш логотип - флаг?". Именно возвращение к истокам - символике окна - мы и находим в новом фирменном изображении Windows 8.
К слову сказать, логотип, представленный Microsoft, отличается по дизайну от того, что был разработан компанией Pentagram. Первым на это обратил внимание Лонг Ченг (Long Zheng) как всегда в свойственной ему .

Разница между ними сводится к тому, что в логотипе, предложенном Pentagram, отсутствует масштабирование пересекающихся прямых, так что при любом размере логотипа они остаются неизменными. Таким образом, логотип недостаточно просто увеличить или уменьшить, для каждого размера его необходимо перерисовать, заново накладывая поверх трапеции прямые, толщина которых не изменяется.
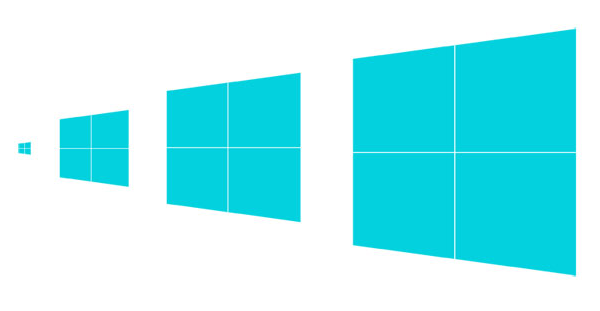
Логотип, принятый Microsoft, а также патент на него, данной особенности не предусматривают. Как видно из изображений, приведенных ранее, окончательный вариант имеет более жирные разделительные линии, которые увеличиваются пропорционально с масштабированием самого логотипа.
Другими словами, если дизайн Pentagram представляет собой единую трапецию, на которую накладываются пересекающиеся прямые с фиксированной толщиной, то дизайн Microsoft состоит из четырех отдельных трапеций, вписанных в 2x2 сетку.
Но вернемся к обзору Windows Consumer Preview. Логотип Windows, расположенный на панели Charms и призванный заменить собою привычную кнопку Пуск, слегка анимирован. В частности, при открытии панели он мерцает, точно волна света пробегает по стилизованным окнам.
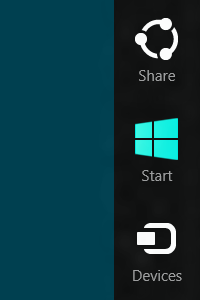
Search (Apps)
Кнопка Search на панели Charms по-прежнему открывает экран Apps и панель поиска.
Впрочем, как было сказано выше, к экрану Apps теперь можно обратиться в обход панели Charms, а именно при помощи команды All apps на панели инструментов в меню Пуск. Тогда экран Apps откроется сразу без панели поиска.
Основное нововведение, связанное со списком приложений, заключается в возвращении разделов. В Windows Developer Preview многие жаловались на то, что все приложения перечислены группами по алфавиту, без сортировки, которая была доступна в старом меню Пуск. Microsoft учла эти пожелания, и теперь все настольные приложения разбиты на разделы, которые, по сути, являются обычными папками, содержащими ярлыки. Metro-приложения, в свою очередь, были вынесены в левую часть экрана и перечислены по алфавиту.
Как легко заметить, категории настольных приложений следуют одна за другой, в то время как в Developer Preview каждая новая алфавитная группа (всего их было шесть) всегда начиналась с нового столбца. Такой подход приводил к неоправданной растрате места, поскольку далеко не все столбцы оказывались полностью заполненными. Теперь, в связи с отказом от того, чтобы каждая группа начиналась с нового столбца, элементы расположены плотнее, и находить их гораздо удобнее.
Как и ранее, выделить одновременно можно только одно приложение - нововведение меню Пуск, позволяющее выделять несколько тайлов одновременно, сюда не распространяется.
Как и в меню Пуск, в правом нижнем углу экрана появилась кнопка, позволяющая включить семантическое масштабирование. Разумеется, оно может быть активировано и при помощи сенсорного экрана.
Несмотря на то, что сами по себе алфавитные группы исчезли, здесь осталась возможность перехода к Metro-приложениям, начинающимся с определенной буквы, а также были добавлены категории настольных приложений.
Если же говорить о процессе поиска, то здесь не изменилось почти ничего.
Незначительные исправления были внесены в поиск файлов. В частности, рядом с заголовком "Files" появилась стрелочка, подсказывающая, что щелчок по заголовку открывает ниспадающий список с выбором места поиска.
Такой список присутствовал и в Developer Preview, но из-за отсутствия стрелочки его наличие было вовсе неочевидным.
Также был доработан дизайн всплывающих подсказок, которые появляются при наведении курсора на файл. Шрифт имен файлов был уменьшен (в Windows Developer Preview большинство имен файлов просто не помещалось в подсказку), а вокруг иконок появился затененный фон. Все это - мелкие усовершенствования, которые мы во множестве находим в Consumer Preview.
Что же касается поиска в Metro-приложениях, то его мы будем рассматривать в последующих частях обзора параллельно с самими Metro-приложениями.
Share
Как известно, Share и Devices - две функции панели Charms, возможности которых крайне зависят от контекста, в котором они запускаются. Здесь мы рассмотрим их работу в меню Пуск.
Как мы и думали, расшаривать меню Пуск умеет сведения о Metro-приложениях, доступных в Windows Store. Для этого достаточно выделить тайл и выбрать на панели Charms функцию Share.
Как видно из скриншота выше, единственное предустановленное приложение, поддерживающее функцию Share в меню Пуск - почтовый клиент Mail. Если он настроен, то вы сможете отправить ссылку на выбранное приложение в Windows Store по электронной почте.
Если же вы запустите Share, предварительно не выделив ни одного тайла, то отобразится та же ошибка, что и в Windows Developer Preview. Расшаривать нечего.
Ошибка отобразится и в том случае, если вы выберите приложение, отсутствующее в Windows Store. В основном, это касается всех настольных приложений. Вам будет сообщено о том, что приложение не найдено в магазине.
Наконец, меню Пуск не может передать информацию более чем об одном приложении за раз. Если вы выделите два тайла или больше, в Share будет выведено соответствующее уведомление.
Devices
Меньше всего изменений произошло, пожалуй, в разделе Devices. Как и раньше, по умолчанию он позволяет вывести изображение на второй экран.
Замечу только, что Microsoft убрала название раздела "Play To", которое, по-видимому, только путало пользователей, а функцию Project переименовала в Second screen.
Там, собственно, по-прежнему доступно четыре варианта вывода изображения, за исключением того, что пункт "Computer only" был переименован в "PC screen only", а "Display only" в "Second screen only". Также здесь были перерисованы все иконки, чтобы сделать понятнее принцип работы каждого из режимов.
Все это вполне логичные изменения, которые должны помочь начинающим пользователям разобраться в назначении функций.
Settings
Изменения, произошедшие в разделе Settings, довольно незначительны и запутаны. Для начала напомню, как обстояло дело в Windows Developer Preview.
В верхней части панели всегда указывался заголовок "Settings", под которым приводился логотип приложения, из которого была запущена панель и, сбоку от логотипа, название этого приложения. Ниже следовали сами доступные опции настроек, причем в меню Пуск единственной опцией был пункт Preferences.
В Consumer Preview разметка была упрощена. Вверху панели теперь сразу выводится название того приложения, из которого была открыта панель. В нашем случае это меню Пуск - Start.
Под заголовком, в свою очередь, более нет логотипа приложения, а сразу следуют разделы настроек, причем размер шрифта для их обозначения был значительно уменьшен. Всего доступно два раздела - Settings и Help.
Settings - то же, что Preferences в Developer Preview. Из этого раздела можно включить отображение инструментов администрирования, а также очистить интерактивное содержимое тайлов.
В разделе Help содержатся ссылки на ряд справочных статей, размещенных на веб-узле Microsoft.
В нижней части панели настроек, как и прежде, отображаются различные системные параметры, состав которых не изменился. Отмечу только, что все иконки в той или иной степени были перерисованы, а индикатор языка теперь указывает не только сам язык, но и текущую раскладку, по аналогии с переключателем на панели задач.
Но особый интерес вызывает появившаяся внизу, под иконками, кнопка "More PC settings". Если вы обратите внимание на состав приложений в меню Пуск, то заметите, что тайл Control Panel, служивший в Windows Developer Preview для запуска Панели управления в стиле Metro, бесследно исчез. Действительно, теперь новая Панель управления открывается через ссылку "More PC settings" на панели Settings.
Управление Metro-приложениями
Исчезновение панели Charms при наведении курсора мышки в левый нижний угол экрана не означает, что вся левая часть экрана перестала участвовать в механике работы Metro-интерфейса. Даже наоборот - она стала куда важнее.
Дело в том, что Microsoft коренным образом переосмыслила управление Metro-приложениями при помощи мышки. В Windows Developer Preview, напомню, переключение между открытыми приложениями было реализовано как вытягивание (при помощи жеста или курсора мышки) следующего открытого Metro-приложения из-за левой границы экрана.
В Windows Consumer Preview этот сценарий работает только для переключения между приложениями при работе с сенсорным экраном. При помощи мышки вытянуть следующее приложение из-за границы экрана больше невозможно - при поднесении курсора к левой границе экрана эскиз приложения просто не появляется. Как я уже сказал выше, связано это с появлением совершенно новой системы управления Metro-приложениями.
Чтобы понять принцип ее работы, запустим несколько приложений, и выведем на экран Internet Explorer. Когда вы находитесь в любом Metro-приложении, при наведении курсора мышки в левый нижний угол экрана отображается эскиз меню Пуск. Щелчок выполняет переход в само меню.
Это своего рода переосмысление кнопки Пуск - ее нет, но попасть в меню вы можете в любой момент, поднеся курсор туда, где она находилась в предыдущих версиях Windows.
Если же вы поднесете курсор к верхнему левому углу экрана, то увидите эскиз следующего в очереди запущенного Metro-приложения. Щелчок - и вы переходите к этому приложению. По сути, это аналог того способа переключения, который мы видели в Windows Developer Preview.
Но Microsoft пошла дальше. Если вы приглядитесь к скриншотам выше, то заметите, что при наведении курсора мышки в нижний или верхний угол помимо указанных эскизов (меню Пуск или следующего Metro-приложения соответственно) появляются еле заметные, выступающие из-за левой границы экрана окантовки.
Это не что иное, как указание на новую панель, служащую для переключения между приложениями при помощи мышки. Чтобы отобразить ее, достаточно начать перемещать курсор от эскиза вдоль границы экрана (вверх или вниз соответственно).
При появлении панели всплывающая картинка (эскиз меню Пуск или следующего в очереди Metro-приложения) превратится в отдельную кнопку. Более того, каждая из выступающих из-за границы экрана окантовок также станет кнопкой - эскизом одного из открытых Metro-приложений. Вообще, до появления панели полупрозрачные окантовки указывают именно на количество Metro-приложений, что будут на ней отображены.
В верхней части панели отображаются эскизы открытых Metro-приложений, в нижней - эскиз меню Пуск. Щелчок по той или иной кнопке позволяет быстро перейти к соответствующему приложению или меню Пуск.
Вызвать данную панель можно и еще одним способом, а именно сочетанием клавиш Win+Tab. Да, именно такой панелью, служащей для переключения между Metro-приложениями, заменила Microsoft изящный и красивый Flip3D.
Всего на панели умещается 10 элементов, включая эскиз меню Пуск (то есть всего 9 последних запущенных Metro-приложений).
Несколько иначе панель выглядит, когда вы находитесь в меню Пуск. Дело в том, что там надобность в открытии меню Пуск (что логично) отпадает, поэтому наведение курсора как в верхний, так и в нижний угол отображает эскиз следующего в очереди открытого Metro-приложения.
Разница заключается только в том, что при открытии панели через верхний угол экрана все эскизы будут отображены по порядку, а открытие через нижний угол оторвет последнее приложение (эскиз которого был отображен при наведении курсора мышки в угол) от остальных.
Впрочем, это незаметно, когда вся очередь Metro-приложений заполнена. Как я уже говорил, на панели умещается всего 10 эскизов, и если вы открываете панель из меню Пуск, все 10 эскизов будут представлять собой запущенные Metro-приложения.
При помощи сенсорного экрана вы также можете переключаться только между последними 10 приложениями. В Windows Developer Preview, напомню, было установлено ограничение в 3 приложения, но через Control Panel оно могло быть увеличено до 12. Теперь изменить его вы не можете даже через настройки, 10 - это стандартное значение, не подлежащее изменению.
Впрочем, открыть данную панель можно и при помощи сенсорного дисплея. Для этого необходимо начать вытягивать приложение из-за левой границы экрана и, когда эскиз появится вслед за вашим пальцем, переместить его обратно к левому краю.
Кроме этого, при помощи сенсорного экрана или мышки вы можете вытащить любое приложение из панели, просто потянув за его иконку. Эскиз увеличится, и вы сможете расположить приложение в нужной области (по центру или закрепить в режиме Snap view). Работает это так же, как и при вытягивании приложения из-за границы экрана пальцем (или при помощи мышки в Windows Developer Preview).
Отмечу, что перетаскивание эскизов не работает в меню Пуск - просто потому, что меню не поддерживает Snap view, а для открытия приложения во весь экран достаточно щелкнуть по его эскизу на панели.
Еще одной интересной особенностью новой панели является контекстное меню, появляющееся при правом щелчке по эскизу открытого Metro-приложения. В нем содержатся уже знакомые по Windows Developer Preview функции Snap left и Snap right, которые служат для быстрого закрепления приложения в режиме Snap view слева или справа соответственно. Но больший интерес представляет опция Close, позволяющая закрыть Metro-приложение.
Из меню Пуск, как уже сказано выше, возможности Snap View не поддерживаются, и единственным доступным пунктом в меню будет Close.
Обращаю ваше внимание, что речь идет именно о полном закрытии приложения, включая его процесс, что в Windows Developer Preview было возможно только через диспетчер задач.
Кроме того, Microsoft предусмотрела и еще один способ закрытия Metro-приложений. Он доступен как при помощи сенсорного экрана, так и при работе с мышкой. Необходимо потянуть за верхнюю границу экрана вниз. Если вы делаете это при помощи мышки, то курсор пример форму руки.
Когда вы потяните, приложение уменьшится (превратится в эскиз), который вы сможете перемещать по горизонтали, чтобы закрепить в одной из областей экрана
Чтобы закрыть приложение, необходимо сдвинуть эскиз вниз и отпустить кнопку мышки (или палец от экрана). Картинка рухнет вниз, и приложение будет закрыто.
Все вышеописанное работает и при использовании Snap view.
Обратите внимание, что все это происходит на пустом фоне, который располагается как бы под запущенными приложениями. Поэтому вы можете закрепить приложение сбоку, а остальная часть пространства останется пустой (впрочем, вы всегда можете занять его еще одним Metro-приложением, перетащив его из боковой панели).
Ровно то же самое произойдет, если в режиме Snap view вы закроете основное приложение. Оно исчезнет, а расположенное сбоку продолжит свою работу.
Выше мы говорили о тех случаях, когда у вас запущено несколько Metro-приложений. Но что будет, если у вас открыто только одно приложение? Очевидно, что в полноценной панели необходимости в таком случае нет, и Microsoft предусмотрела это.
Если у вас открыто всего лишь одно Metro-приложение, вы просто не сможете открыть панель. При наведении курсора в верхний левый угол экрана не произойдет ничего, а при наведении в нижний левый угол, как обычно, отобразится эскиз меню Пуск.
Таким образом, щелчок в левом нижнем углу экрана позволит вам открыть меню Пуск. Чтобы вернуться к открытому приложению, достаточно навести курсор в левый верхний или нижний угол экрана и щелкнуть по появившемуся эскизу. Но открыть панель вы опять же не сможете - как только курсор покинет пределы эскиза, он тотчас исчезнет.
Я обещал, что походу обзора буду делиться различными ошибками в Windows Consumer Preview, чтобы составить полное представление о новой системе. Если вы выполните поиск приложений, а затем наведете курсор мышки в левый нижний угол экрана, то эскиз меню Пуск, который там отобразится, не будет соответствовать тому, что используется повсеместно в системе - все тайлы, изображенные на нем, будут черные.
Поскольку исчезновение привычных элементов интерфейса затрудняет открытие различных системных апплетов, Microsoft предусмотрела специальное меню, которое появляется при щелчке правой кнопкой мышки в левом нижнем углу. Здесь представлены наиболее популярные и часто используемые апплеты Панели управления, ряд системных приложений (вроде командной строки, диспетчера задач или окна Run), а также пункт Desktop, позволяющий быстро перенестись к рабочему столу Windows из любого Metro-приложения.
Рабочий стол для нового интерфейса является, по сути, обычным Metro-приложением, и если он запущен, то его эскиз будет отображаться наравне с эскизами других Metro-приложений на описанной выше панели. Вы сможете перемещать и закрывать Рабочий стол так же, как любое другое Metro-приложение. Так, например, на скриншоте ниже изображена ситуация при запущенном Internet Explorer в стиле Metro и рабочем столе Windows.
Впрочем, именно к обзору особенностей работы Metro-интерфейса в режиме рабочего стола нам и следует теперь обратиться.
Рабочий стол Windows
Выше мы говорили о том, как изменилась работа с новым интерфейсом в меню Пуск и Metro-приложениях. Но изменения произошли и при работе с рабочим столом Windows, и большинство пользователей, вероятно, столкнутся в первую очередь с ними.
Но прежде, чем продолжить, позвольте познакомить вас с фоновым рисунком рабочего стола Windows Consumer Preview.
Рыбка Betta снова с нами, теперь во всей красе. Как и в загрузочном экране, пузырьки образуют цифру "8", кроме того, восьмерка виднеется и в левой части экрана, в угловатых, как и весь Metro, лучах проникающего в воду солнца.
Первое, что вы заметите при открытии рабочего стола - отсутствие кнопки Пуск на панели задач.
Такова грустная правда - кнопка Пуск исчезла, исчез самый узнаваемый и привычный элемент интерфейса Windows. Ее больше нет.
Но, как уже говорилось выше, кнопка Пуск исчезла не бесследно. При наведении курсора мышки в левый нижний угол экрана вы увидите эскиз нового меню Пуск, часть вышеописанной концепции переключения между Metro-приложениями.
Совершенно все, что говорилось о новой панели выше, справедливо и для работы в режиме рабочего стола.
Панель Charms открывается в режиме рабочего стола так же, как и при работе в меню Пуск или Metro-приложениях.
Причем здесь Microsoft столкнулась с очевидной проблемой. Дело в том, что большинство пользователей будут вызывать Charms через правый нижний угол экрана. Но там располагается кнопка "Свернуть все окна". Более того, при включенном Aero одно наведение курсора на эту кнопку активирует Aero Peek - все окна становятся стеклянными, отображая содержимое рабочего стола. Очевидно, все это могло бы только запутать пользователей. Поэтому Microsoft, во-первых, отключила Aero Peek по умолчанию, и, во-вторых, вовсе убрала графическое оформление кнопки.
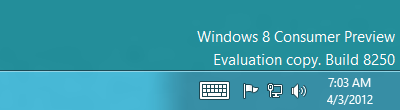
Но кнопка "Свернуть все окна" по-прежнему работает, ее контур даже отображается при нажатии.
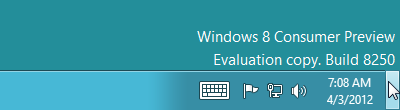
Что же касается функции Aero Peek, то и она никуда не делась - вы можете включить ее вручную из контекстного меню кнопки или из окна настроек панели задач.
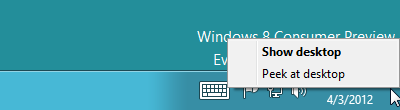
Наконец, скажу об усовершенствовании, которое будет полезно пользователям настольных компьютеров при работе с панелью Charms. Дело в том, что если в Windows Developer Preview вы открывали панель поиска с рабочего стола, то она появлялась поверх него и предлагала произвести поиск в Metro-приложениях. Это было бы логично, если бы сам рабочий стол был Metro-приложением с поддержкой поиска, но совершенно бесполезно в реальных условиях
Windows 8. В Windows Consumer Preview, когда вы открываете панель поиска с рабочего стола, она открывается на разделе Apps, то есть вы сразу же получаете доступ к списку приложений
Таким образом, рабочий стол окончательно стал одним из приложений в стиле Metro - конечно, не с точки зрения архитектуры и программного кода, но с позиции нового интерфейса и UX. Хорошо это или плохо, но этого следовало ожидать.
Рассмотрев основные изменения в дизайне Metro-интерфейса, самое время перейти к обзору самих приложений в стиле Metro. Им-то и будет посвящена наша следующая статья.
Продолжение следует...
Март 2012
Комментарии
Боже, добавь ума программистам Microsoft и избавь меня от всех этих жестов по углам на домашнем ПК, Аминь
Всем обзорам обзор...
Впечатляет.
Polyakovlist, и не надейтесь. Единственное, что будет — всех убедят, что так удобно и даже полезно для здоровья. Тех, кто не согласен — выделят в категорию динозавров, которые вымрут, уступая дорогу "прогрессирующим личностям".
php динозавры допилят всё ручками так, чтобы было удобно и не вымрут 
Обзор отличный, жду следующей части, но уважаемый Райкер, не делайте так много частей, очень долго ждать 
Украли всё у Пингвиншиков и Маководов - отображение открытых Метро-приложений точно такое же, как и на Гном 3 в Fedora 15-16
Чувствую мне куда милее стала Vista чем все это заныканное по углам многообразие. Умоляю сделайте так - есть сенсорный экран, милости просим в metro мир, нет сенсорного экрана - посторонним вход воспрещен! Верните же Пуск на место!
Пока не дочитал, но хочу прокомментировать один момент. Вот при нажатии в метро правой кнопкой вылазит внизу контекстная панель с опциями. Для сенсора понятно, что это хорошо. Но почему не сделать, чтобы если оно было вызвано мышкой, отображалось нормальное контекстное меню рядом с местом клика? Я не понимаю, каким местом это может противоречить концепции метро и зачем ради контекстных действий гонять мышь по экрану?
Если провести аналогию с сенсором, то настолько же неудобно было бы отображать эти команды у верхней грани по центру, чтоб постоянно тянуться туда руками.
Куда катится мир... Я уже представляю, лет через 10 у нас будет выбор из трех кнопок - игры, порно, скачать реферат...
IVaN4B, вы слишком большой оптимист. Кнопки будут такими - "Сделать работу", "Развлечься", "Выключить компьютер".
Кнопки "Выключить компьютер" не будет) MS же говорили, что хотят избавиться от этого)
#74652 ceu160193 @04.04.2012 17:44 IVaN4B, вы слишком большой оптимист. Кнопки будут такими - "Сделать работу", "Развлечься", "Выключить компьютер". писал:
Однако мрачный у вас юмор, друзья
Очень это все не привычно, но привыкнуть можно, особенно наравится доступ к административным оснасткам через правую кнопку в левом нижнем углу.
Но что не понравилось, что с двумя мониторами, особенно, если основной левый монитор, меню Charm очень не удобно открывать, поскольку мышка проскальзывает на другой монитор, а также нельзя метро приложения (RDP и т.д.) переносить на второй монитор, а возможно я просто не разобрался, как это делать.
Еще заметил баг, что я не могу достучатся к расшареному диску или папке, даже если даны права на эвриван.
Да и в общем, прикинул, что пересадить обычных юзеров на 8-ку будет не простое занятие. Для них 7-ка была трагедией, хотя, потом с нее слазить не хотели, но вот 8-ка заставит их маленьких "мозг" работать на пределе возможностей.
testervista, мрачный у меня юмор из-за депрессии, в каковую впадаю с завидной регулярностью в межсезонье.
slamik
Для них 7-ка была трагедией, хотя, потом с нее слазить не хотели, но вот 8-ка заставит их маленьких "мозг" работать на пределе возможностей. писал:
Да нет, всё гораздо проще - интерфейс Семёрки кардинально не изменился, а вот в новой ОС, он изменился полностью практически. Не думаю, что серьёзные конторы будут переходить на такое непонятное убожество. Могу предположить, что следующая версия Окон будет иметь более-менее дружелюбный интерфейс
Пока Windows 8 развивается и борется за место под солнцем я ставю Семерку даже туда, где ей и делать нечего (Windows 7 Starter + Pentium 3 


... сказал нервный подросток (в душе, ок) о продукте, который доделается и появится аж через полгода.
У меня давно сложилось ощущение, что у них там в Редмонде после Xp началось беспрецедентное соревнование между разработчиками и рекламщиками. Рекламщики заявили, что смогут заставить потребителя схавать любое, даже самое идиотское изменение интерфейса Windows. Разработчики приняли вызов и началось:
- изуродовали удобное классическое меню "Пуск"
- поиздевались над классическими панелями Windows Explorer, в которых во времена XP можно было настроить абсолютно всё, включая расположение кнопок и выбор иконок. Уже в Семерке настроить практически ничего не возможно - можно только включить или выключить панель, и то не всегда.
- убрали панель быстрого запуска программ и без курения форумов - вернуть её на место очень трудно.
- В XP было идеальное средство поиска файлов и папок на компьютере. То, к чему мы пришли в Семерке - просто невероятное убожество, пользоваться которым нет никакой возможности. В итоге нужно ставить сторонний софт для поиска.
- политики безопасности теперь просто выбешивают, заставляя поминутно что-то подтверждать и соглашаться. Большинство, правда отключают всю эту хренотень сразу после инсталляции.
- и прочее и прочее и прочее.
Но к чести рекламщиков, они не без трудностей, но справились. Беспрецедентная компания по промыванию мозгов заставила всех поверить, что все эти изменения - Прогресс с большой буквы П. А кто не согласен - слоупоки и динозавры.
Но разработчики не сдались. Они сделали ход конём и склепали Windows 8.
Если честно, теперь я рекламщикам не завидую. Заставить десктопных пользователей поверить, что они сидят возле гигантских планшетов - нетривиальная задача. Думаю, на этот раз рекламщики проиграют, у Восьмёрки нет будущего в том виде, в котором мы видим её сейчас.
удобное классическое меню "Пуск"
в дико удобном классическом пуске хрен найдешь нужную программу, если их больше 20 в списке. На XP меню "программы" могло раздуться до трех столбиков, если его вовремя не почистить.
поиздевались над классическими панелями Windows Explorer
положа руку на сердце, до Win8 я вообще не пользовался тулбаром в Explorer, если вы про это.
убрали панель быстрого запуска
ума не приложу, зачем это в Superbar? прикрепить программу к панели и есть ваш быстрый запуск, только теперь он размазан по всей панели, чтобы значки программ не дублировались
идеальное средство поиска файлов и папок на компьютере
которое без индексатора искало нужный файл полчаса. стоит в WinVI/7 включить в область индексации весь ПК и будет находиться все. хотя скорость все равно не идеальная, у Win8 в этом плане большой прогресс.
поминутно что-то подтверждать и соглашаться
поставьте дистрибутив Linux, там еще и пароль вводить надо. отключил "ненужную" меру безопасности - сам себе идиот, если что-нибудь проникнет на уровень ядра.
#74663 ProVal @05.04.2012 19:59 ... сказал нервный подросток (в душе, ок) о продукте, который доделается и появится аж через полгода. писал:
Зачем же так - концепция не изменится однозначно, просто допилят всё, уберут косяки, а ОС останется такой же. Пока новая ОС реально для любителей соцсетей - Store забит всякой чушью.
Рекламщики заявили, что смогут заставить потребителя схавать любое, даже самое идиотское (...) писал:
И правильно заявили. Вы, наверное, спали, но мир уже давно изменился и живёт именно таким вот образом. И это относится ко всем и всему вокруг, а не исключительно Microsoft.
testervista, с тем, что это ос для любителей соцсетей, я спорить не буду) Пока что оно так и получается. Тем не менее, я считаю, что из того, что работало раньше, они почти ничего важного не поломали. Добавили всякой фигни — это да. А с пуском (имею ввиду не кнопку, а само меню), так вообще позитивные изменения, на мой взгляд. Со старым пуском давно надо было что-то сделать.
Пока я не в восторге от системы - много лишних движений, много хлама, хотя есть и кое-что очень удобное - прежде всего лента в проводнике, монтирование образов, отлично работает восстановление
ProVal писал:Пока не дочитал, но хочу прокомментировать один момент. Вот при нажатии в метро правой кнопкой вылазит внизу контекстная панель с опциями. Для сенсора понятно, что это хорошо. Но почему не сделать, чтобы если оно было вызвано мышкой, отображалось нормальное контекстное меню рядом с местом клика? Я не понимаю, каким местом это может противоречить концепции метро и зачем ради контекстных действий гонять мышь по экрану?
Если провести аналогию с сенсором, то настолько же неудобно было бы отображать эти команды у верхней грани по центру, чтоб постоянно тянуться туда руками.
Полагаю, все дело в специфике появления Metro-интерфейса на свет. Совершенно очевидно, что изначально он разрабатывался как интерфейс для планшетных устройств - и не более. Вполне вероятно, что Microsoft до последнего сомневалась, делать ли его стандартным интерфейсом на ПК или нет - вспомните, как туманно они все это излагали на BUILD, до последнего избегая четкой формулировки, что Metro станет решением для всех форм-факторов и возможности его отключения не будет. Совершенно очевидно, что адаптация Metro к настольным компьютерам начинается только после WDP, результат которой мы и видем в Consumer Preview. Поэтому все подобные нюансы, неудобства и т.д. проистекают из того, что Metro изначально не проектировался для работы с мышкой и клавиатурой, и учитывалась только эргономика и удобство планшетов и сенсорных экранов.
Совершенно очевидно, что адаптация Metro к настольным компьютерам начинается только после WDP, результат которой мы и видем в Consumer Preview. Поэтому все подобные нюансы, неудобства и т.д. проистекают из того, что Metro изначально не проектировался для работы с мышкой и клавиатурой, и учитывалась только эргономика и удобство планшетов и сенсорных экранов. писал:
Возникает закономерный вопрос - зачем на трактор ставить реактивный движок? Ведь однозначно видно - Метро инороден для десктопа
Потому что они придумали концепцию унифицированной ОС для всего, но не смогли придумать, как это сделать. Поэтому сначала сделали то, что считали важным (То есть планшеты. Яблочко же покоя не даёт.), а дальше уже лепят как получается, времени чтобы всё нормально продумать уже нету.
Серо-зеленое дерьмо. Продажи этой "поделки" расставят все на свои места.
>>Серо-зеленое дерьмо. Продажи этой "поделки" расставят все на свои места.
У Майкрософт есть несколько проверенных способов добровольно-принудительного стимулирования для смены ОС.
- В последний момент всунут в в Win8 DirectX12, причём громко объявят, что этот самый передовой API будет доступен исключительно для Win8, а установка для WinVI/Win7 будет невозможна.
- Разумеется, новый Internet Explorer также не будет совместим с операционками ниже Win8.
- Снизят количество качество выпускаемых обновлений для старых ОС, заявив, что работать на них небезопасно. Если же хотите безопасности - купите передовую Win8.
- Запустят вирусную рекламу, доказывая, что все пользователи старых систем слоупоки и Динозавры.
Кстати, даже DirectX 11.1 уже не доступен для Windows7 и ниже. Так что некоторые фичи новых карточек Radeon 7xxx и Нвидиа 6xx - получат только те, кто купит Win8. Как говорится, ничего личного, просто бизне$$.
Все таки, я думаю, что на то и есть бета-тест, чтобы определить, где пользователи сталкиваються с проблемами.
Ведь же не выдали тестировать WOA, а именно PC версию. Думаю, что с RC или с финальной версией будут перетрубации в интерфейсе.
Особо больших изменений уже не будет. Могут угловую навигацию убрать, могут контекстные меню сделать, ещё что по мелочи, но не более того. Всё-таки, летом система уже должна быть функционально завершена.
Этот метро усажен. Просто чудовищен. Во первых эти мрачные и в тоже время кричащие цвета. Нельзя ли было сделать их настройку гибкими ? Нежней ?
Все равно выйдет куча утилит для гибкой настройки от сторонних производителей. И к тому же эта уродская психология дизайна дорожных символично кричащих знаков!
Во вторых, необходимо было оставить меню пуск. Нужно было лишь спросить при установке "desktop/tablet ?"
Также ужасна и сама установка....в плане дизайна. В Windows 7 были такие красивые обои даже при установке....Я тогда решил про себя "Ну наконец то и Windows тоже стал красивым"
Я надеялся что при уходи Билла из MS Балмер будет эволюционировать OS а не революционировать. На примере Win7 я надеялся.
Но нет...Опять у MS зачесались руки ставить все с ног на голову и проводить эксперементы на клиентах...Видать когда нибудь придется перейти на Mac....
Plantus
Нужно было лишь спросить при установке "desktop/tablet ?"
И я об этом, дайте потребителю выбрать то, что ему удобно. В XP дали возможность выбора и темы и стиля меню пуск и все довольны. Если microsoft выпустила заточенную под планшет дестопную ос, то почему google официально не выпустить Android по x86? Он будет даже лучше Windows - будет быстро работать, потребляет мало ресурсов, быстрее загружаться. Недостаток - не удобно работать, но это же мелочи... Зато у них одна ОС для телефонов, планшетов, десктопов.
2mrZlodey
Для этих целей у них есть хром ос)
А так да, фейл фейловый восмерочка. Думаю эппл объеденит свои ОС куда более грамотно - полноэкранный режии который они добавили в леоне мне кажется отлично подойдет для планшетов.
На примере проблем с Vista и выхода Windows 7 можно заметить что MS тогда засуетились. Они поняли недовольство пользователей. Внесли немало исправлений и улучшений.Результатом стал Win7. Но затем MS успокоилась. Расслабилась. Вновь почувствов себя хозяином всего-всего-всего решила вернуть свой патернализм (папочка лучше знает что деткам нужно). Итог: на десктопах в Win8 нам грозит насильственное втирание метро-стиля и метро-приложений. Сразу скажу, я не пользователь мак. И Windows 7 считаю просто выскоколассной системой. Но если мне через 2-3 года будут насильно втирать Метро стиль, я все же перейду на мак систему. Дома это точно. Прост буду вынужден. Очевидно что майксрофот понимает что она идет против 30-50% пользователей. Но счиатет нас хомячками. Мол, "никуда они не денутся. Привыкнут".
Скажите зачем мне метро-стиль на десктопе ? Что бы привыкнуть к планшету ? Как я на планшете буду работать в SolidWorks,Photoshop,Sonar,Sound Forge ?
Никак. А на десктопе я не переварю данные программы в metro-стиле.
Я считаю что майкрософту нужно было разрабатывать чисто-ARM систему с его метро. Чисто для планшетов. А также помогать сторонним разработикам выпускать специальный софт для планшетов, коим являются: читалки, фото-гляделки, браузеры, обучалки языкам...и подобное.
Майкросфот уже 1 раз провалила в с 2002 года идею Tablet PC. Никому XP на Tablet не нужен был. Потом они провалили Tablet с Win7.
Теперь опять они за старое....
Plantus
Я считаю что майкрософту нужно было разрабатывать чисто-ARM систему с его метро. Чисто для планшетов.
Такая система у них есть уже давно, нужно было допилить WP OS для использования на планшете. А если хотели совместимости с Windows программами, ну и выпускали бы отдельную облегченную и "метронизированную" редакцию чисто для планшетов.
mrZlodey, зачем на планшетах x86 архитектура ?
Зачем на планшетах запускать photoshop,1C бухгалтерию,Sony Vegas,SolidWorks ? ??? Зачем ???
Plantus
В моем представлении использование планшетов ограничиваться работой в интернете, просмотром документов, фотографий, играми, видео. В общем этакая игрушка, для работы планшеты все равно не заменят ноутбук.
Встретил только две проблемы в W8 CP:
1) Игры, либо не запускаются, либо работают не корректно, но таких игры две-три и ими можно пожертвовать.
2) Программы - Опера 64-разрядная не устанавливается, но ИЕ 10 прекрасен, плюс синхронизация Избранного W8, так же и уИторрент 64-разрядный не устанавливается, но зато работает 32-разрядная бета.
Вот и всё, больше претензий нету.
Ужасный, кошмарный, отвратительный интерфейс. Хуже него сложно представить.
Придется привыкать к новому интерфейсу. Это не так сложно на самом деле. Я убантушку за пару дней освоил.
Никто не заставляет. Можно продолжать Windows 7 пользоваться. И вообще ОС должна пользователю, а не наоборот.
По теме
- Windows 8.1: 25 новых спрятанных возможностей ОС
- Обзор Windows Blue Build 9364 (ч. 1)
- Обзор Windows Developer Preview Build 8102 (ч. 11)
- Обзор Windows Developer Preview Build 8102 (ч. 10)
- Обзор Windows Developer Preview Build 8102 (ч. 9)
- Обзор Windows Developer Preview Build 8102 (ч. 8)
- Обзор Windows Developer Preview Build 8102 (ч. 7)
- Обзор Windows Developer Preview Build 8102 (ч. 6)
- Обзор Windows Developer Preview Build 8102 (ч. 5)
- Обзор Windows Developer Preview Build 8102 (ч. 4)