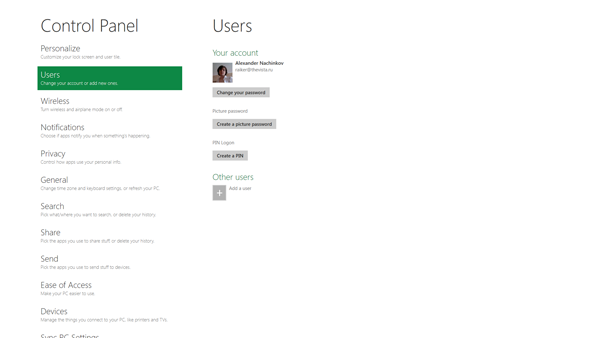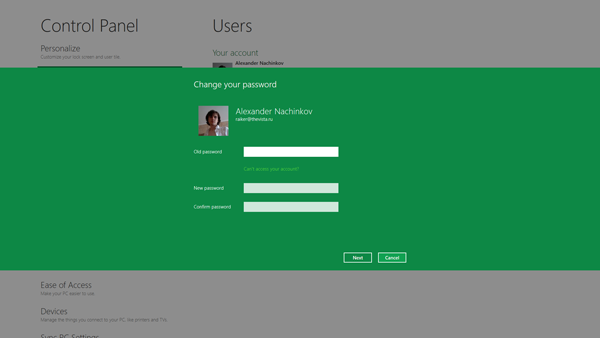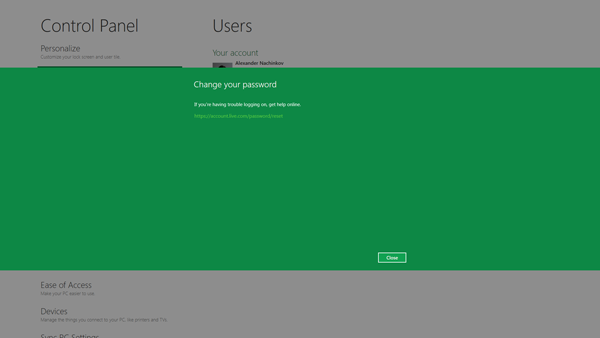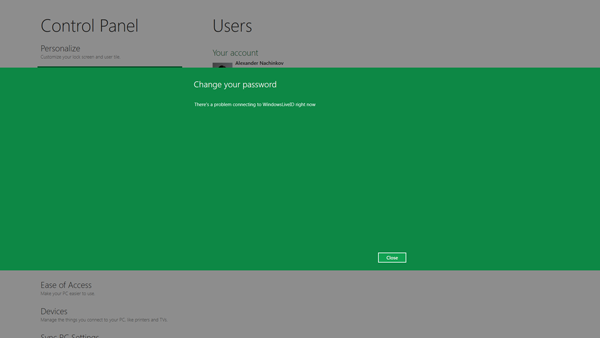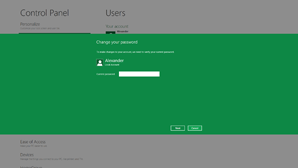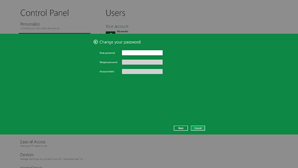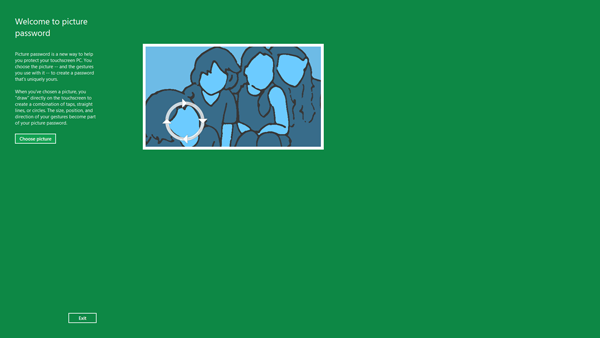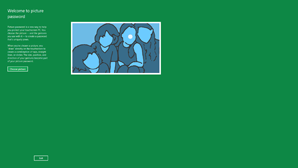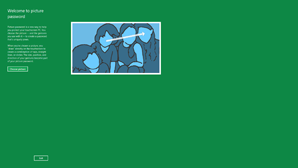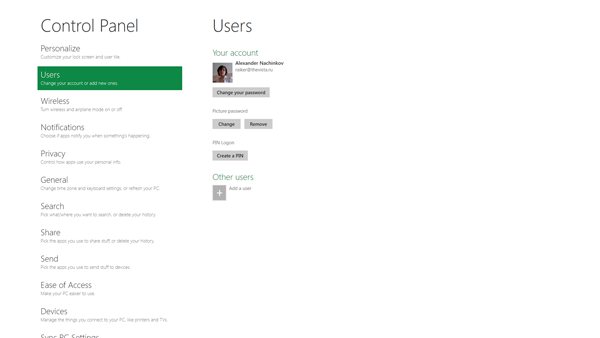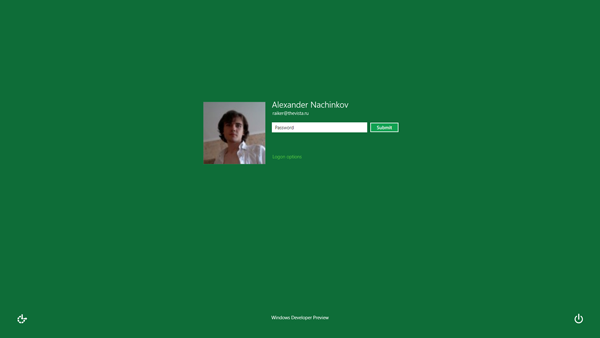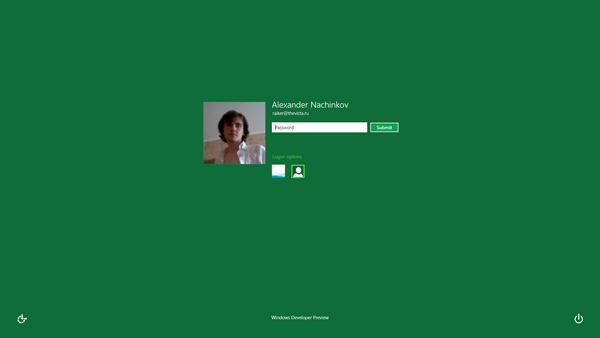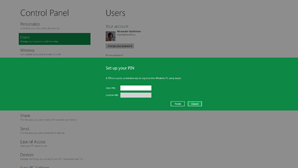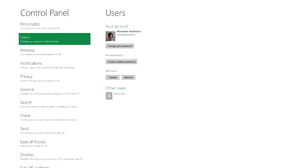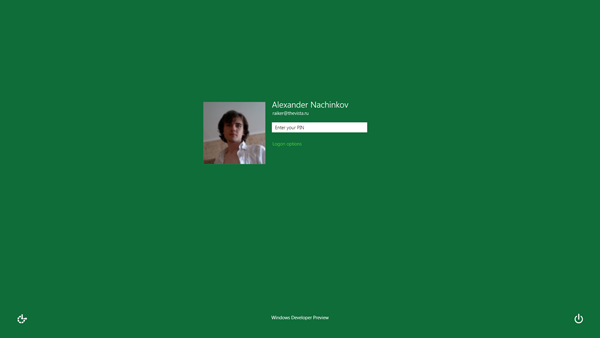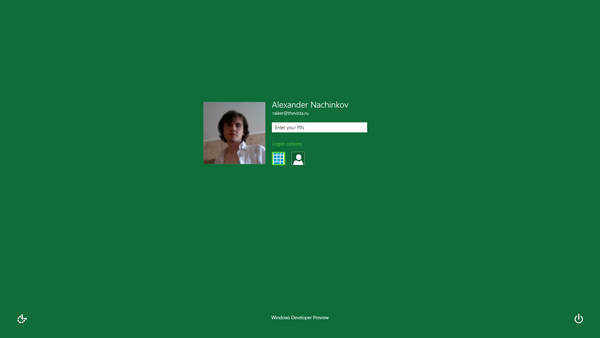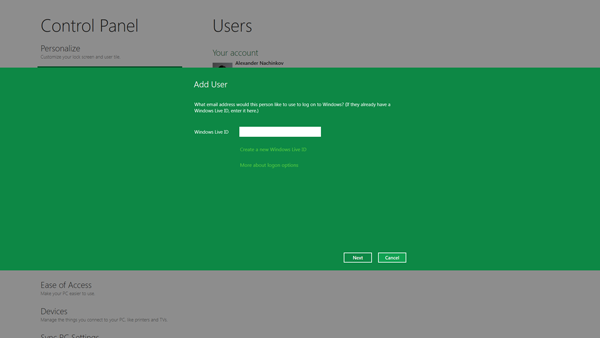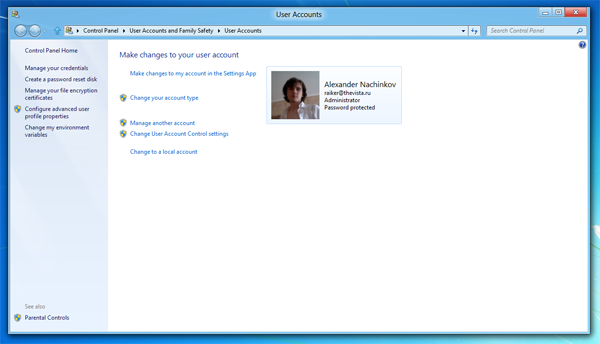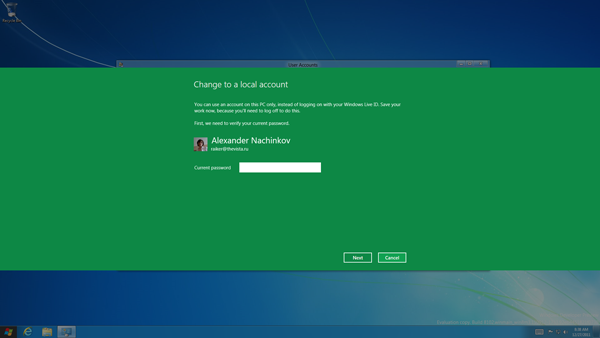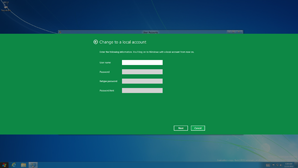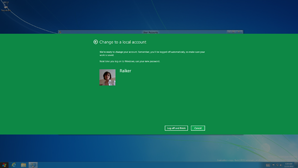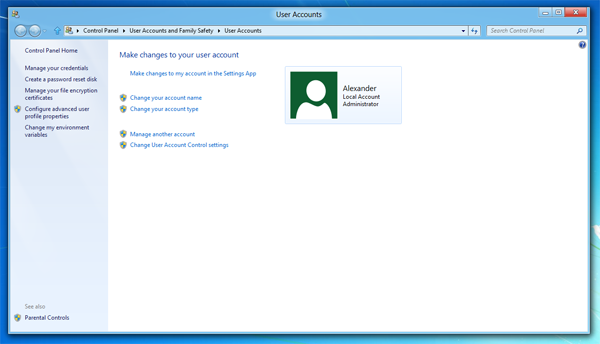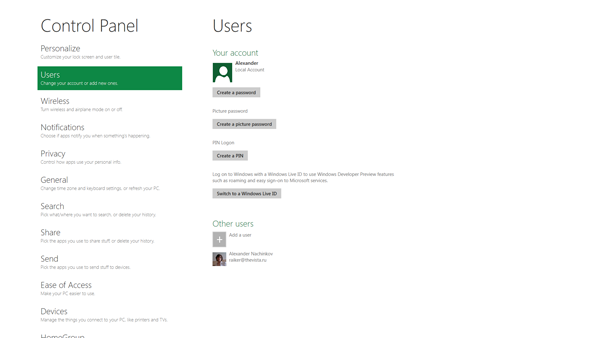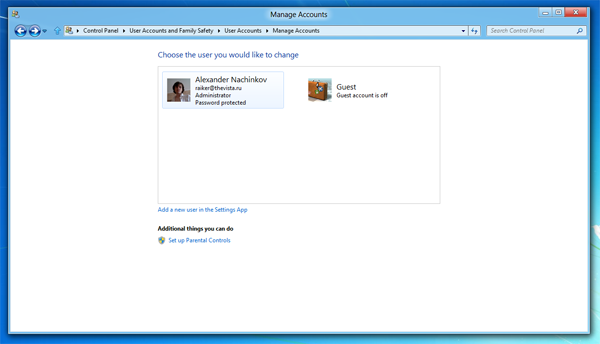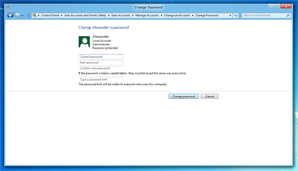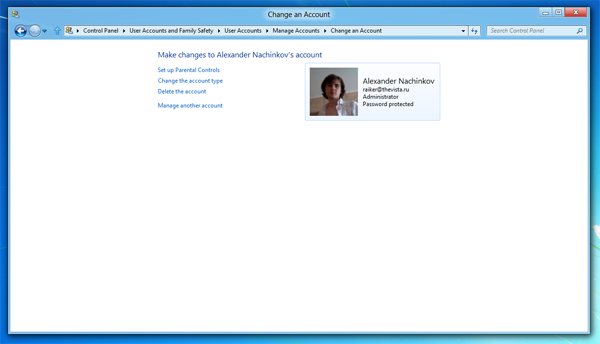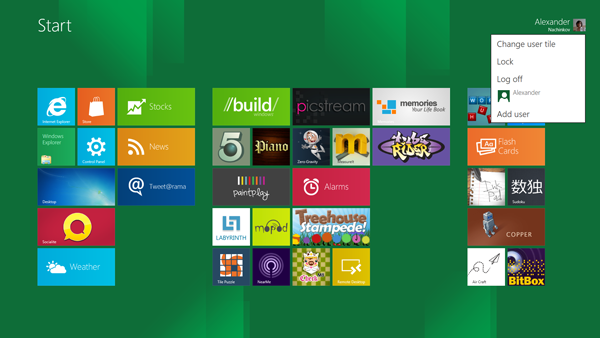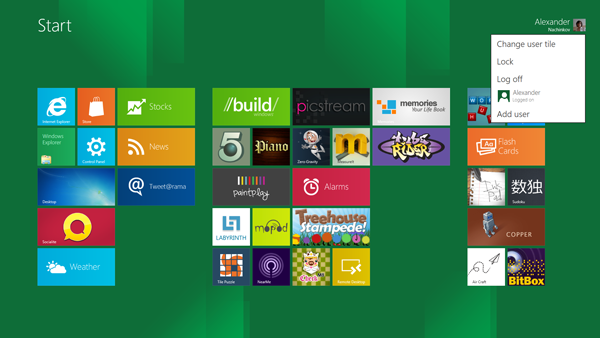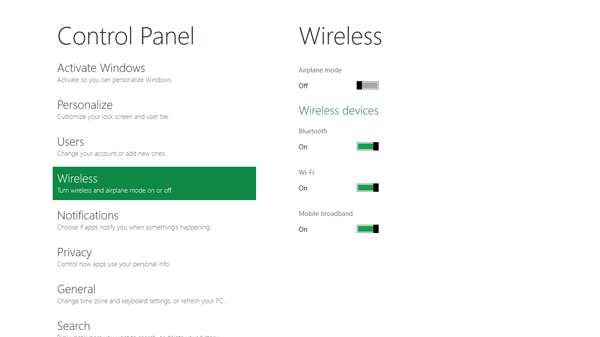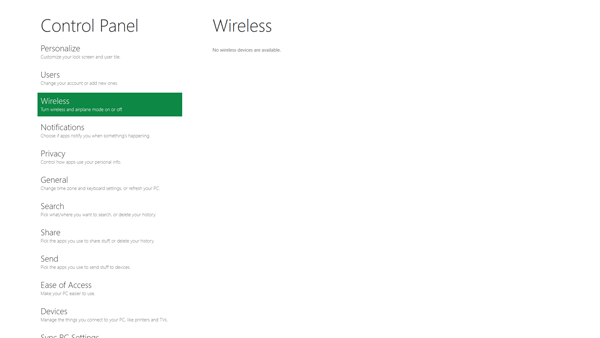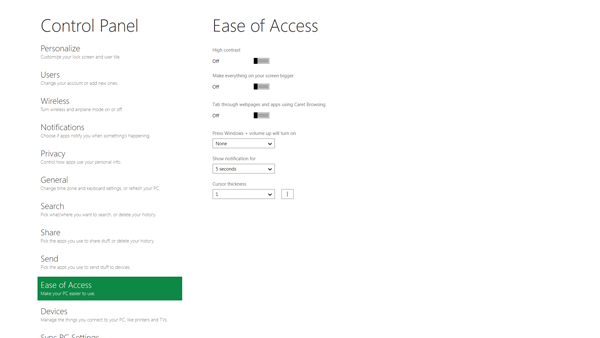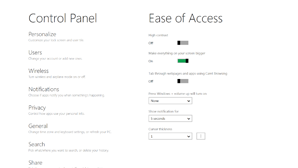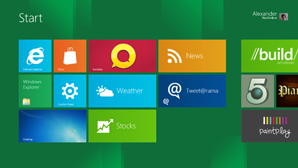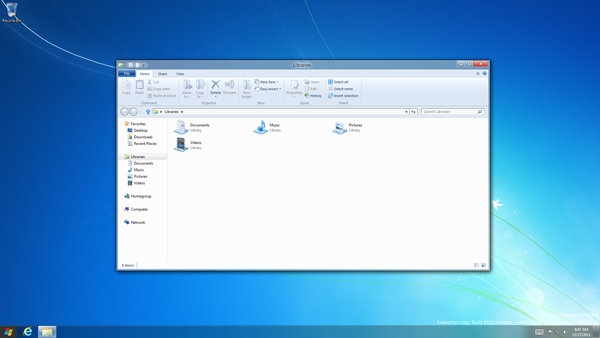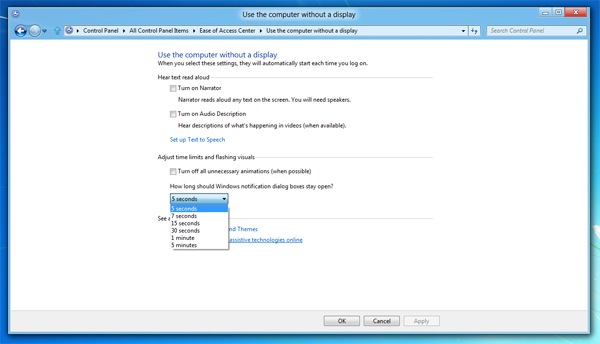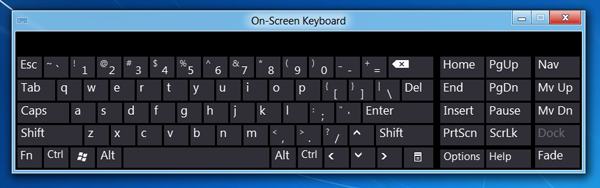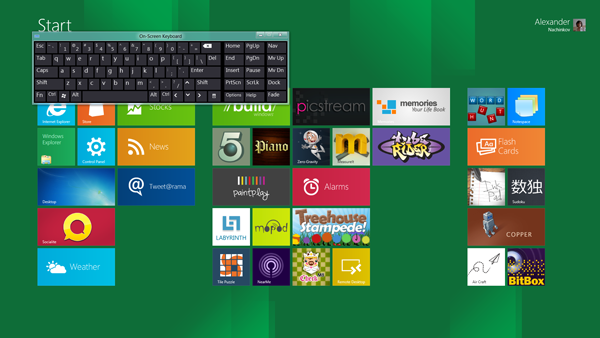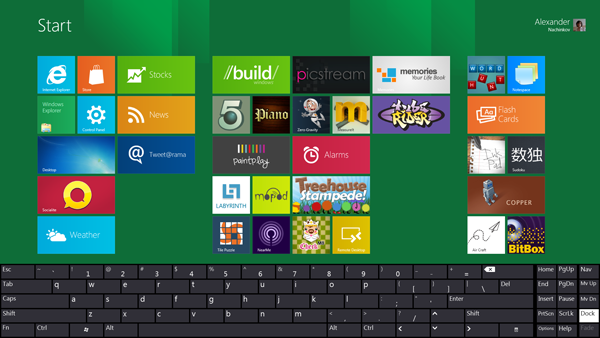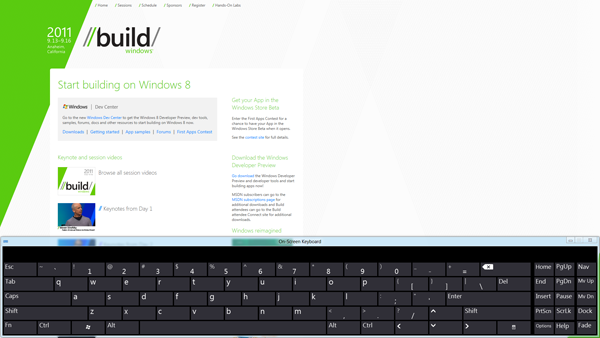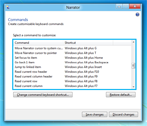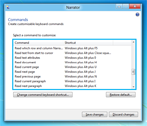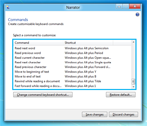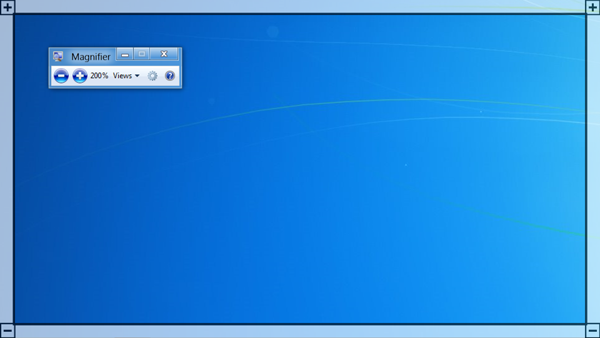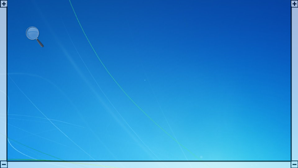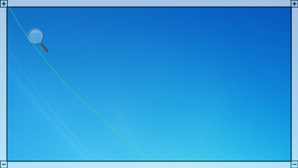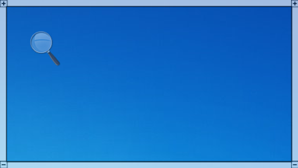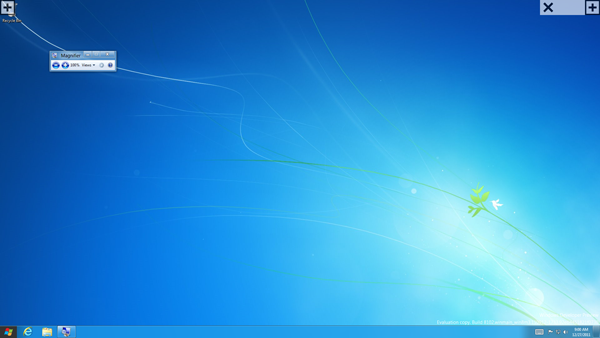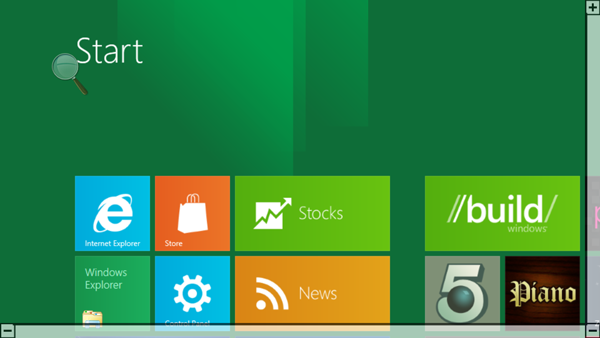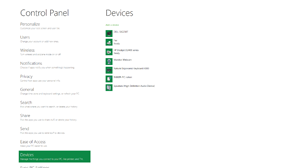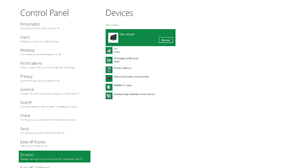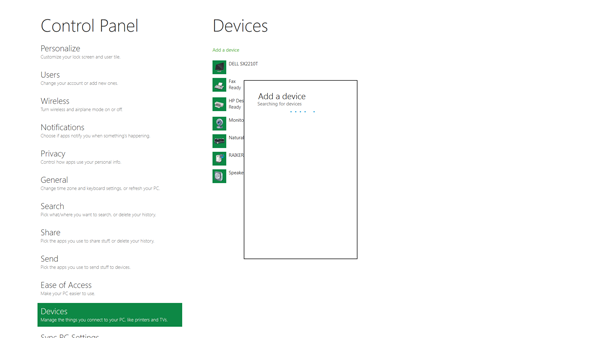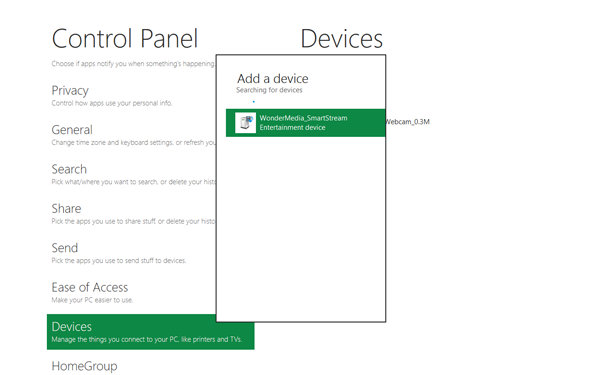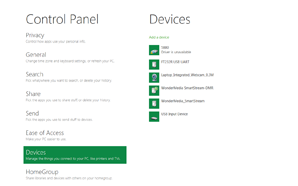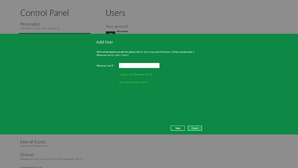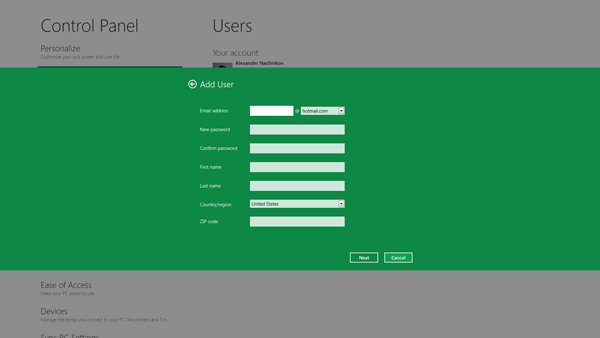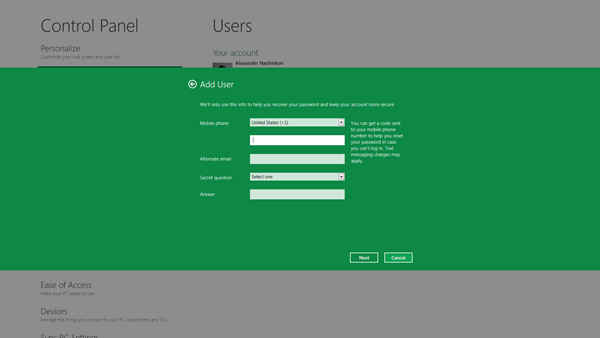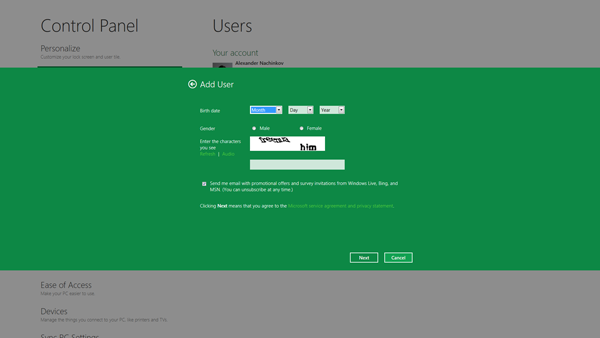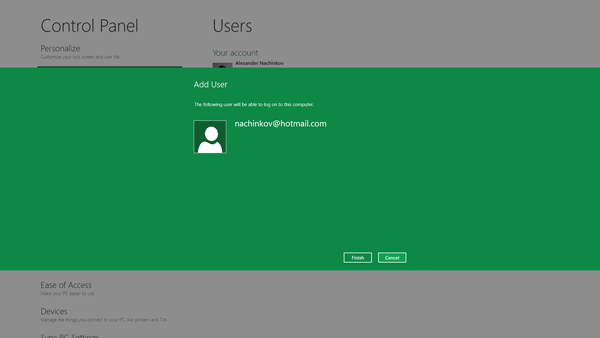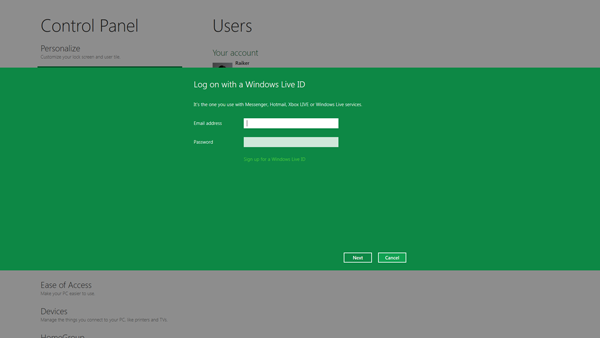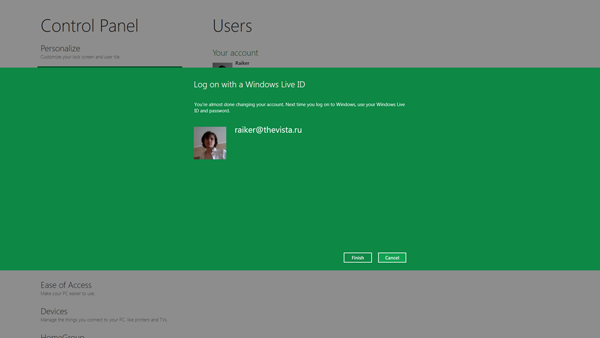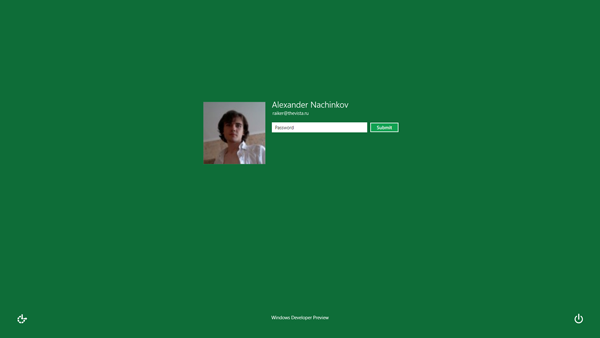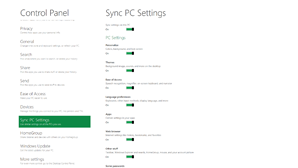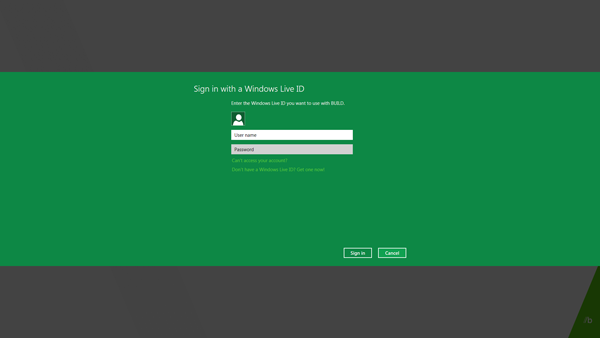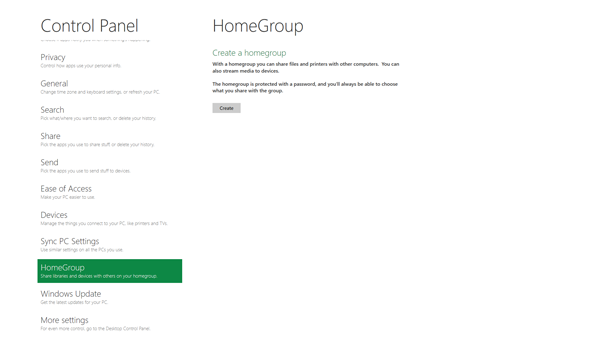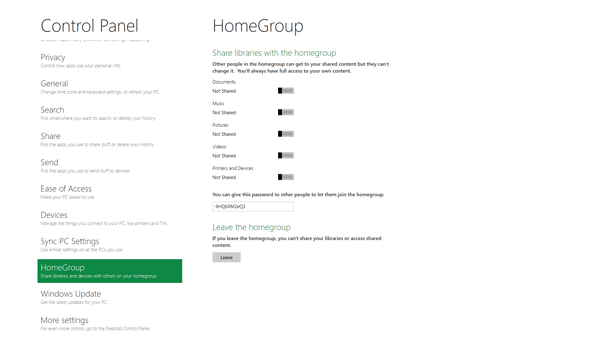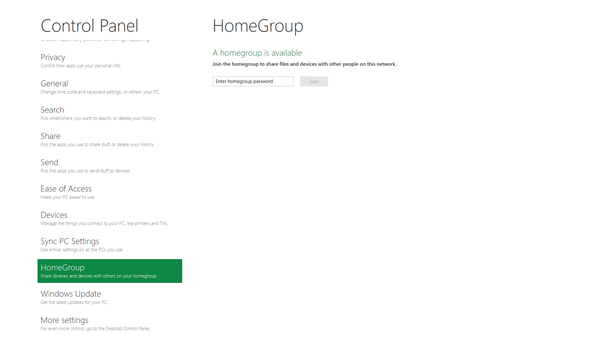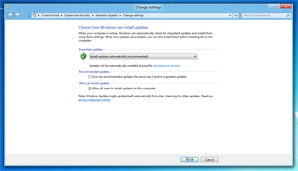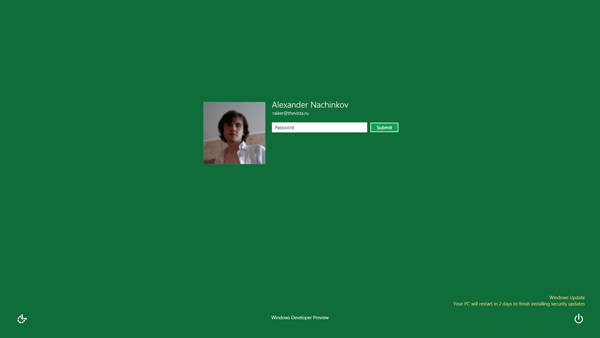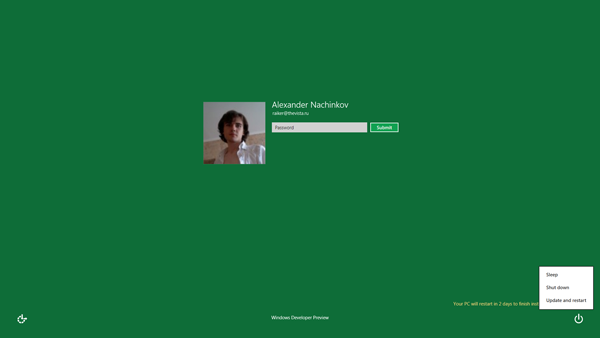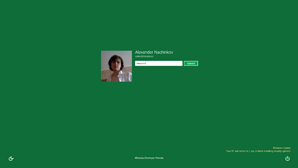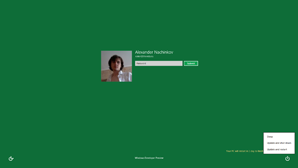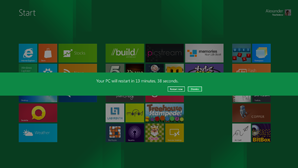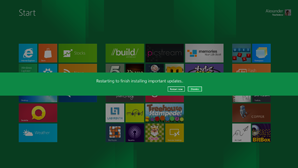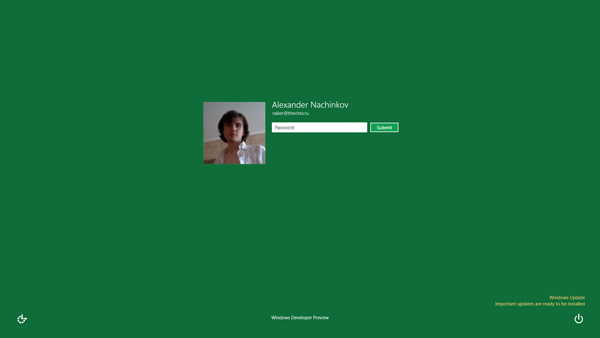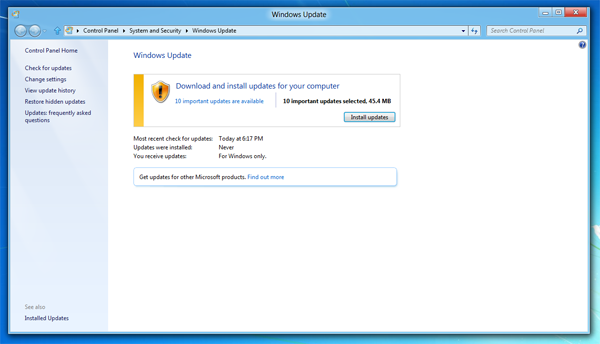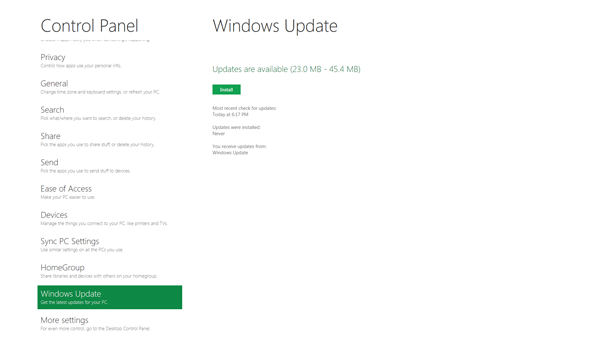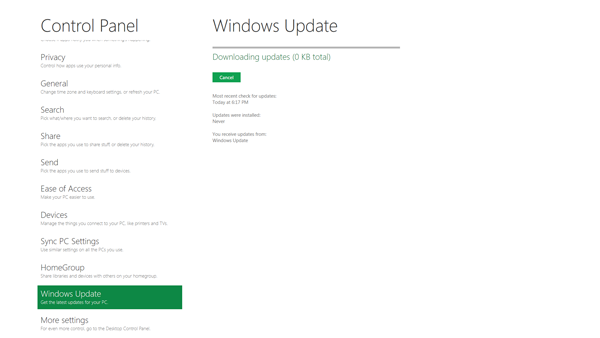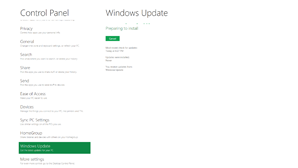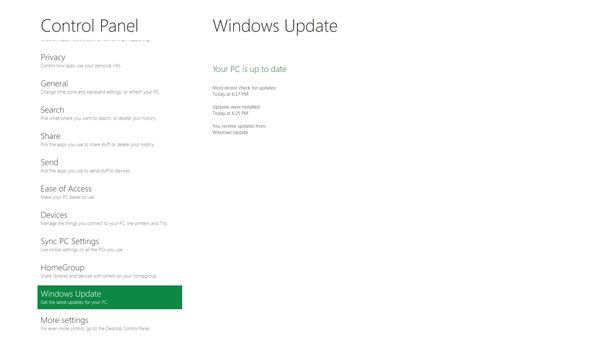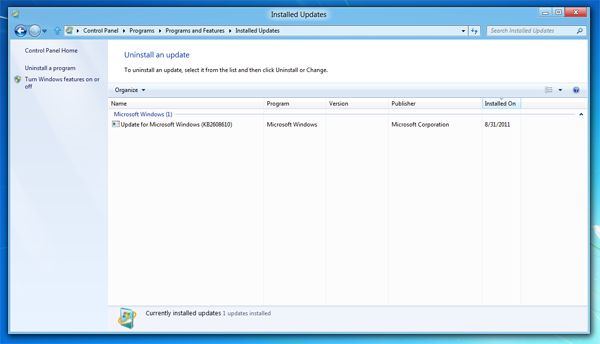Обзор Windows Developer Preview Build 8102 (ч. 9)
 19966
19966
Control Panel
Так незаметно мы подобрались к разговору о Панели управления. Нам уже приходилось говорить о ней, когда речь шла о некоторых параметрах, связанных с Metro-приложениями. Пришло время закончить обзор Metro-версии Control Panel, а также сравнить ее с настольным апплетом.
Напомню, что после разбора полетов в шестой части обзора нам осталось рассмотреть не так много разделов новой Control Panel. Но здесь возникла еще одна проблема. В ходе рассмотрения тех или иных параметров нам придется отвлекаться на функции, с ними связанные. Поэтому мы решили каждому оставшемуся разделу новой Панели управления посвятить отдельную главу в этой статье.
Accounts
Пожалуй, самая большая путаница связана именно с разделом учетных записей – Users. Очевидно, функционал в этом разделе должен совпадать с возможностями настольного апплета User Accounts. И все было бы понятно и просто, если бы Microsoft просто продублировала одинаковые возможности и там, и там. Но разработчики, видимо в стремлении доказать, что Metro-интерфейс он не только для планшетов и, следовательно, нечего повторять одни опции в нескольких местах, пошли дальше, окончательно внеся путаницу и неразбериху.
В новой Панели управления в разделе Users содержится информация о текущей учетной записи, а также опции, связанные с ее паролем.
При помощи кнопки Change your password можно изменить текущий пароль.
Заметьте, на скриншоте выше происходит изменение пароля учетной записи, привязанной к Windows Live ID. При возникновении проблем можно обратиться по ссылке, расположенной в центре экрана. Там содержится еще одна ссылка, ведущая на страницу сброса пароля Live ID.
При отсутствии сетевого подключения будет выведена соответствующая ошибка.
Таким образом, изменяя пароль пользователя, привязанного к Windows Live ID, вы тем самым изменяете пароль самой учетной записи Live ID.
Изменение пароля локальной учетной записи происходит аналогичным образом, только без любых указаний на службы Windows Live.
Если же пароль не установлен, то будет отображена кнопка Create a password, позволяющая поправить это дело.
Также в разделе Users новой Control Panel вы можете установить два новых пароля, упрощающих вход в систему. Первый из них – Picture password – представляет собой замену входа по шаблону, который был обнаружен в предыдущих сборках.
Задумка очень простая. Вы выбираете картинку и в произвольных местах ее рисуете три фигуры. Система распознает прямую линию, окружность и точку (прикосновение). Ограничение на соотношение разных фигур отсутствует (вы можете нарисовать две окружности и одну точку, одну прямую и две точки, три прямых и т.д.). Затем, при входе в систему, вам необходимо повторить эти же жесты в тех же местах изображения, где вы их произвели во время настройки.
Перед тем, как приступить к созданию пароля-картинки, необходимо указать обычный пароль.
Перед выбором картинки появляется инструкция с демонстрацией доступных жестов.
Нажатие кнопки Choose picture открывает интерфейс Picker, так что вы можете выбрать любое изображение, доступное на вашем компьютере, в сети или в других Metro-приложениях. После выбора происходит переход к экрану установки пароля. Выбранный рисунок занимает основное пространство экрана, слева расположены элементы управления.
Подтвердив выбор изображения нажатием “Use this picture”, вы переходите к самому процессу установки пароля.
Ввод каждой фигуры представлен как отдельный этап, что хорошо видно по трем квадратикам в левой части экрана. Выделенный квадратик – текущий номер фигуры.
Как легко догадаться, весь процесс поделен на три этапа – по количеству вводимых фигур. Как только вы рисуете первую фигуру, она кратковременно отображается и исчезает, и процесс переходит к следующему этапу.
Как уже сказано выше, вы можете использовать круги, прямые линии и точки. Обратите внимание, что для кругов и прямых также запоминается направление.
Когда все фигуры установлены, Windows попросит повторить их в качестве подтверждения пароля.
В случае ошибки вам будет предложено повторить фигуры еще раз.
Причем перед повторным подтверждением пароля Windows поможет “вспомнить” фигуры, отображая их на экране и прося обводить их.
Настройка пароля будет считаться завершенной, как только вы успешно повторите все три фигуры.
В Панели управлении кнопка Create a picture password заменяется кнопками Change и Remove, позволяющими изменить или удалить пароль-изображение соответственно.
Посмотрим же, как выглядит данная функция в действии. Вместо привычного экрана входа перед пользователем отображается выбранная картинка, а сбоку располагается ваша иконка пользователя, имя учетной записи и ссылка для перехода к входу через обычный пароль. Как и во время установки пароля, три квадратика указывают на то, какую по очереди фигуру необходимо ввести.
Повторив правильно фигуры, вы можете быстро выполнить вход. Разумеется, Windows допускает определенную погрешность – ведь повторить фигуры один в один невозможно. Также Windows запоминает, в какую сторону вы рисовали круг и прямую, так что их направление вам потребуется соблюсти.
Для перехода к другим методам входа просто нажмите ссылку Switch to password.
Обратите внимание, что в окне входа появляется пункт Logon options, уже знакомый нам по предыдущим сборкам Windows 8. Он открывает меню с выбором способа входа, так что из экрана парольной защиты вы можете вернуться ко входу через рисунок.
Еще один упрощенный вариант пароля, доступный в Windows Developer Preview, – PIN. По сути, PIN – пароль, состоящий из 4 цифр, который вам и предлагается ввести.
Указанный PIN-код впоследствии потребуется набрать в логон-скрине. Вход в систему происходит немедленно после ввода правильного кода, так что не требуется даже нажатия дополнительных кнопок.
При вводе PIN при помощи сенсорного дисплея появляется особая экранная клавиатура, состоящая только из цифр.
Как и в случае с паролем-картинкой, вам ничто не мешает переключиться к входу через полноценный пароль.
Наконец, вы можете настроить все три метода входа одновременно и выбирать между ними.
Может возникнуть справедливый вопрос – для чего нужны столь ненадежные, по сравнению с обычным паролем, способы защиты? Ответ очень прост – для планшетов. Дело в том, что и пароль-картинка, и PIN упрощают работу с сенсорными экранами. При этом они используются только для входа в систему и не могут быть использованы для удаленного доступа или подтверждений UAC – здесь используется только парольная защита.
Также следует помнить, что на ввод посредством картинки или PIN-кода дается всего пять попыток, после чего потребуется ввод пароля.
Наконец, последняя опция раздела Users – создание нового пользователя. Я не буду останавливаться на данном этапе подробно, поскольку он полностью совпадает с процессом создания пользователя при первоначальной настройке системы. Отмечу только, что по умолчанию создается учетная запись локального пользователя без пароля, а при создании учетной записи, привязанной к Live ID, запрос пароля происходит на этапе первого входа в систему.
Все пользователи, за исключением текущего, перечислены в нижней части экрана в разделе Users. Интерфейс Control Panel не предоставляет никаких средств для повышения их статуса, настройки пароля или удаления.
Для выполнения этих задач вам потребуется обратиться к настольному апплету User Accounts.
Хотя изменения, произошедшие в этом апплете, производят странное впечатление, они вполне объяснимы с точки зрения логики нового интерфейса и новых функций.
Во-первых, отсюда исчезли опции, связанные с изменением пароля и иконки текущего пользователя. Они были заменены ссылкой “Make changes to my account in the Settings App”, которая открывает раздел Users новой Control Panel в Metro-интерфейсе, где теперь, как мы видели, содержатся эти функции. Такая же судьба (и по тем же самым причинам) опции Touch Access из предыдущих сборок Windows 8.
При использовании учетных записей, подключенных к Windows Live ID, здесь также отсутствует функция переименования учетной записи. Вместо нее имеется ссылка “Change to a local account”, открывающая интерфейс превращения учетной записи в локальную. Для этого необходимо ввести текущий пароль, а затем указать имя пользователя и пароль будущей локальной учетной записи.
В свою очередь, если вы используете локальную учетную запись, в окне User Accounts появляется опция переименования пользователя, но возможность подключить учетную запись к Live ID отсутствует.
Как выясняется, для локальных учетных записей она доступна в новой Control Panel.
Возможно, вся эта путаница связана с переходом от одного апплета к другому. С другой стороны, может статься, что Microsoft желает таким образом популяризировать использование учетных записей Windows Live ID и затруднить для новичков отказ от этой услуги.
В окне Manage Accounts произошли схожие изменения. Отсюда исчезли функции, связанные с созданием нового пользователя. Они были заменены ссылкой “Add a new user in the Settings App”, открывающей новый апплет Control Panel в стиле Metro.
Как и раньше, если отсюда зайти в параметры той или иной учетной записи, можно получить доступ к окну смены пароля.
Впрочем, это не касается учетных записей, привязанных к Windows Live ID. Их пароль можно сменить только из новой Control Panel.
Итак, Microsoft активно работает над разработкой Панели управления в стиле Metro и над перемещении функций из привычных нам апплетов в свое новое детище. На примере раздела Users и апплета User Accounts мы лучше всего видим, к каким странным последствиям это может привести. Надеюсь, что по мере разработки путаницы станет меньше, а логики в организации функций больше.
Закончить же обзор, связанный с учетными записями, я бы хотел еще одной функцией, о которой, кажется, не приходилось упоминать ранее. Перейти в учетную запись другого пользователя можно при помощи User Tile в меню Пуск. В нем перечислены доступные пользователи и щелчок по той или иной учетной записи производит вход в нее (выход из текущей учетной записи не осуществляется).
При этом для каждой учетной записи отображается ее текущий статус.
Wireless
Здесь нам не придется задержаться надолго, поскольку никаких неожиданных функций в данном разделе не появилось.
По сути, здесь доступны всего две опции: включение или отключение режима “В самолете”, а также управление отдельными беспроводными сетями.
“В самолете” (Airplane mode) – специальный режим, позволяющий отключить все беспроводные сети (Wi-Fi, Bluetooth, широкополосное подключение), сохраняя при этом возможность работы с самим устройством. Как следует из названия, такой режим может использоваться в самолетах, когда пассажиров просят отключить мобильные устройства.
Если же компьютер не подключен к беспроводным сетям, то раздел пустует.
General
В разделе General, как следует из названия, содержатся параметры самого общего характера. Они делятся на три группы: часовой пояс, экранная клавиатура, проверка правописания и восстановление системы.
В группе Time zone отображается текущее время и дата, а также содержится меню с выбором часового пояса и переключатель, позволяющий отключить переход на летнее время.
В разделе Touch Keyboard расположены параметры экранной клавиатуры. Так, отсюда вы можете отключить прогнозирование текста, постановку пробела после выбора предложенного варианта, постановку пробела после двойного нажатия пробела, увеличение первой буквы в предложении, включение Caps Lock при двойном нажатии клавиши Shift, а также звук клавиш при наборе. Надо сказать, что звук клавиш при наборе в экранной клавиатуре, как и в предыдущих сборках, работает крайне непоследовательно, так что его отключение можно и не заметить.
Напомню, что все эти опции были представлены и в 7989, но там просто не работали.
Наконец, в нижней части окна содержатся опции правописания и сброса системы.
В разделе Spelling вы можете отключить автозамену слов и выделение слов с ошибками. Как было сказано в предыдущей статье, эти две функции, входящие в проверку орфографии, пока что работают только в Internet Explorer. Но, что странно, отключение их из Панели управления не производит никакого эффекта – Internet Explorer продолжает подчеркивать неправильно написанные слова и выполнять автозамену.
Наконец, из последних двух разделов вы можете запустить уже знакомые нам процессы сброса системы. К их рассмотрению мы обратимся позже.
Ease of Access
В разделе Ease of Access изменений произошло, пожалуй, меньше всего. Порядок функций был несколько изменен, но их состав остался прежним.
Первый переключатель позволяет включить контрастную тему (High contrast). Второй – налету увеличить размер элементов на экране (Make everything on your screen bigger). Эта опция интересна, поскольку она масштабирует только Metro-интерфейс, не затрагивая настольную составляющую.
На рабочем столе при этом почему-то изменяется цвет прозрачности Aero.
Но “налету” – понятие, конечно, условное. Хотя размеры шрифтов и некоторых элементов изменяются сразу после передвижения ползунка, чтобы все начало отображаться корректно, требуется выполнить повторный вход в систему.
Наконец, из Ease of Access можно включить перемещение по веб-страницам и приложениям при помощи клавиш (когда возможно), а также настроить действие по нажатию кнопки Windows и увеличения звука (например, на планшете), указать время отображения уведомлений и скорость мерцания текстового курсора.
В настольном же апплете Ease of Access Center изменений не произошло почти никаких. Разве что в разделах Use the computer without a display и Make it easier to focus on tasks была исправлена ошибка, замеченная еще в Windows 7. А именно, в ниспадающем меню, которое служит для настройки времени отображения уведомлений, секунды почему-то указывались с точкой и нулем, как дроби (например, “5.0 seconds” вместо “5 seconds”). Теперь это исправлено.
Но основные изменения, как мы увидим, коснулись вовсе не апплета Ease of Access Center, а отдельных приложений из состава специальных возможностей Windows.
On-Screen Keyboard
Экранная клавиатура On-Screen Keyboard была приведена в соответствие со стилем Touch Keyboard и окрашена в темные тона.
Хотя в самой клавиатуре не произошло сколь-нибудь заметных изменений, Windows Developer Preview дал ответы на некоторые вопросы. Дело в том, что появившаяся в предыдущих сборках кнопка Dock теперь заработала. Она становится активна в меню Start и Metro-приложениях.
Ее нажатие переводит экранную клавиатуру в закрепленный режим, аналогичный закрепленному режиму Touch Keyboard.
Если же вы откроете какое-либо Metro-приложение, не переведя заранее On-Screen Keyboard в Dock-режим, то она, оставаясь в оконном режиме, самостоятельно переместится в нижнюю часть экрана и растянется по его ширине.
Уменьшить размер On-Screen Keyboard в закрепленном режиме очень легко: просто уменьшите само окно клавиатуры до нажатия кнопки Dock.
Впрочем, надо заметить, Dock-режим пока и здесь работает не слишком хорошо (например, при переходе от одного Metro-приложения к другому). Но все указывает на то, что Microsoft занялась адаптацией On-Screen Keyboard к Metro-интерфейсу.
Narrator
Если к компьютеру подключен сенсорный экран, поддерживающий менее 4 одновременных прикосновений, то при первом запуске Narrator выводится сообщение, что вы не можете работать с ним посредством мультисенсорного ввода. Как оказывается, для работы с Narrator требуется экран, поддерживающий четыре и более одновременных нажатия. Впрочем, мы можем продолжить работу с ним при помощи мышки и клавиатуры.

Это объясняет, между прочим, почему еще в предыдущих сборках в разделе Navigation опция “Read and interact with the screen using touch” (Чтение и взаимодействие при помощи сенсорного экрана) при тестировании была неактивна.
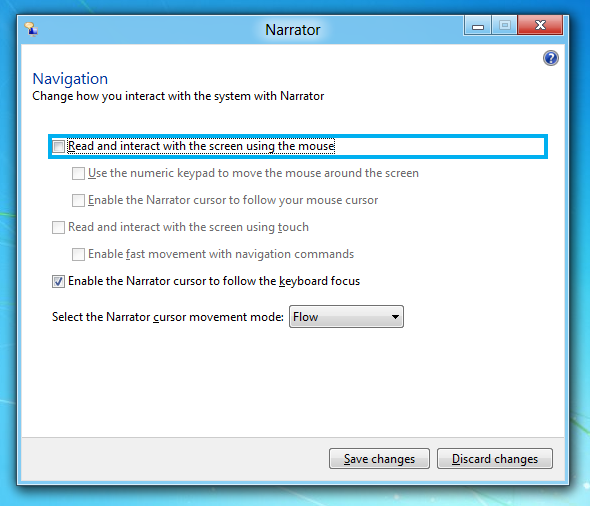
Если у кого-то из читателей имеется опыт работы с Narrator на совместимом сенсорном экране, было бы интересно услышать их отзывы.
Что же касается самого приложения, то оно изменилось незначительно. Шрифт заголовков в главном меню стал более темным и выделенным.
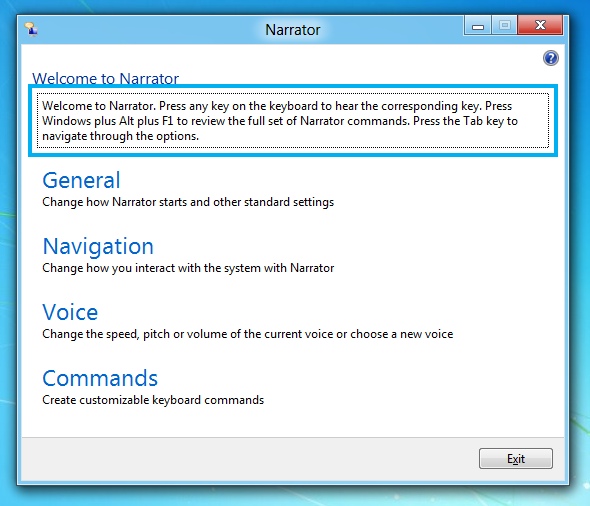
Вновь несколько изменился, хотя и незначительно, состав доступных команд.
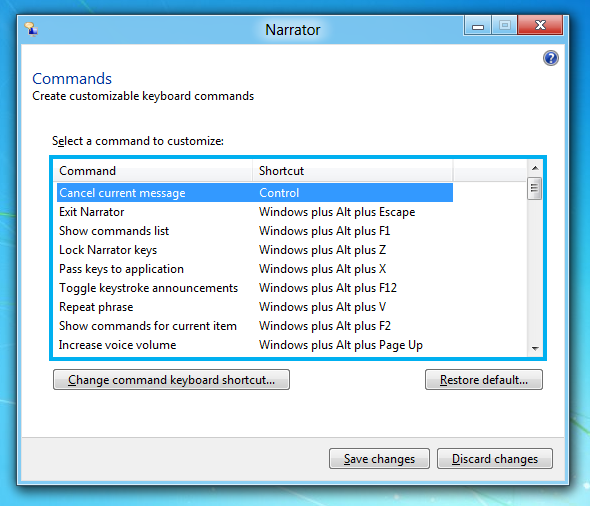
Наконец, в окне Search All commands был увеличен шрифт некоторых текстовых элементов.
Magnifier
К работе с сенсорным экраном была адаптирована и “лупа” – Magnifier. Для этого по сторонам экрана отображаются специальные полосы прокрутки, которые позволяют пальцем выполнять перемещение по пространству, увеличенному лупой.
Когда перемещаясь, вы достигаете границы экрана, полоса прокрутки с соответствующий стороны исчезает.
Кроме этого, по углам расположены кнопки, позволяющие быстро выполнить масштабирование – плюсы в верхних углах приближают, минусы в нижних – удаляют. Хотя полосы прокрутки не увеличиваются при масштабировании, их качество все равно заметно страдает.
Если масштабирование равно 100% (то есть изображение не увеличено), то полосы прокрутки полностью исчезают, и только в верхних углах отображаются кнопки для приближения. Также с правой стороны, рядом с плюсом, появляется кнопка с крестиком, позволяющая закрыть Magnifier.
Наконец, следует упомянуть, что Magnifier также работает в меню Пуск и Metro-приложениях.
Devices
Что же касается раздела Devices в новой Control Panel, то он почти не изменился. В нем по-прежнему выводится список устройств; выделив устройство, его можно удалить.
Но вместе с тем заработала опция Add a device. Как следует из названия, она позволяет добавить новое устройство.
Насколько я понимаю, данное окно является аналогом ранее рассмотренного нами настольного апплета Add devices and printers, служащего для установки беспроводных устройств. К сожалению, поскольку совместимые устройства во время тестирования в нашем распоряжении отсутствовали, мы так не смогли проверить эту функцию.
Но в ходе конференции BUILD Microsoft продемонстрировала, как функция Add a device может быть использована для быстрого добавления устройства, совместимого с Wi-Fi Direct.
Все, что для этого требуется – выбрать найденное устройство и ввести PIN. После этого беспроводное устройство появится в списке и будет готово к работе.
Появление этой опции в новой Control Panel призвано, по-видимому, упростить установку беспроводных устройств с планшетов. Такие сценарии, по мнению Microsoft, скоро станет самым привычным делом.
Интеграция с Windows Live ID
Мы уже не раз упоминали о новой возможности Windows 8 – привязке учетной записи пользователя к учетной записи Windows Live. Наконец-то пришло время подробно поговорить об этом нововведении, пожалуй, одном из самых мною любимых в Windows 8.
Частично мы уже говорили о том, как происходит привязка учетной записи к Windows Live ID, когда рассматривали процесс создания нового пользователя во время установки системы. Но здесь есть еще несколько аспектов, о которых следует сказать.
Как мы уже упоминали выше, привязать учетную запись Windows к Live ID можно или непосредственно при создании нового пользователя, или впоследствии из новой Control Panel.
Если вы создаете нового пользователя, то процесс сводится к указанию соответствующего электронного адреса. Вслед за этим будет сообщено, что пользователь успешно создан и может произвести вход в систему. При первом входе он должен находиться в сети (для проверки пароля и загрузки некоторых данных).
Причем при создании нового пользователя даже не выполняется проверка существования соответствующей записи Live ID. Если вы ошиблись при указании электронного адреса, то узнаете об этом только при попытке входа в систему.
Если же у вас отсутствует учетная запись Live ID, вы можете создать ее прямо из Windows, щелкнув по ссылке “Create a new Windows Live ID”.
Вам потребуется заполнить стандартную форму, а также в обязательном порядке указать дополнительные сведения (номер мобильного телефона, дополнительный электронный адрес, секретный вопрос), которые помогут повысить безопасность и упростят восстановление пароля в случае его утери. Для создания учетной записи необходимо ответить как минимум на два вопроса из трех.
Последующий этап заключается в выборе даты рождения, пола и вводе защитного кода. В общем-то, все происходит так же, как и при регистрации Live ID через Интернет.
Наконец, пользователь создан, и вы можете произвести вход в систему.
Так выглядит процесс создания нового пользователя. Схожим образом выглядит и привязка уже существующей локальной записи к Windows Live ID.
Если для записи Live ID не указаны дополнительные сведения (телефон, дополнительный электронный адрес, секретный вопрос), то вам будет предложено указать их непосредственно в этот момент. По завершении процесса (разумеется, требуется сетевое подключение) вам будет сообщено, что при следующем входе вы можете использовать данные от учетной записи Live ID.
Так выглядит в общих чертах подключение учетной записи Windows 8 к Windows Live ID. Теперь следует закономерный вопрос: для чего это нужно?
Во-первых, эта привязка позволяет использовать пароль Live ID (тот же, который вы используете в службах Windows Live) в качестве пароля пользователя Windows. Но как обстоит дело с входом в систему, если пароль от Live ID будет утерян или сетевая учетная запись взломана?
Как уже говорилось, для подключения Live ID требуется наличие сетевого подключения. Но, разумеется, последнее не требуется при каждом входе в систему. Windows “запоминает” пароль, с которым вы успешно прошли аутентификацию, и позволяет использовать его в дальнейшем.
Более того, вы сможете использовать его для входа в систему (но не работы с приложениями, использующими Live ID) даже после смены пароля через веб-сайт Windows Live – до того момента, пока вы не попытаетесь войти в систему с новым паролем. Таким образом, чтобы сменить пароль требуется сначала изменить его на сайте Windows Live, а затем войти по нему в локальную учетную запись Windows при наличии сетевого подключения. Тогда старый пароль будет “забыт”, а новый станет использоваться по умолчанию.
Такая схема позволяет обезопасить от кражи учетной записи Live. Даже в случае, если вы потеряли доступ к собственному Live ID, вы сможете войти в свою учетную запись на компьютере.
В случае если вы забыли пароль, вы также всегда можете восстановить его, обратившись в службу восстановления пароля Windows Live. И это очевидное преимущество, поскольку в прошлом возможностей для восстановления забытого пароля было не так-то и много.
Хорошо, скажете вы, но какие же фактические преимущества дает использование учетной записи Live ID в Windows? И здесь ответ один: синхронизация.
Microsoft загружает из учетной записи Live ваше имя и фотографию, которые отображаются в системе в качестве имени пользователя и иконки соответственно.
Насчет последней, кстати, имеются нарекания. Дело в том, что разрешение картинки, используемое в Windows Live, меньше того, что отображается в Windows 8, например, на экране входа. Поэтому картинка там выглядит несколько расплывчатой.
Синхронизация означает – двустороннее обновление. То есть не только картинка, установленная в Windows Live, загрузится на ваш компьютер, но и при смене иконки на компьютере она поменяется в Windows Live.
Но на иконке пользователя все только начинается. Чтобы понять, каков объем синхронизируемой информации, нужно заглянуть в раздел Sync PC Settings в новой Control Panel.
Действительно, теперь в “облаке” Windows Live для каждой учетной записи выделено дополнительное пространство, в котором хранятся самые разные настройки вашей учетной записи. Из Sync PC Settings вы можете отключить как синхронизацию какого-то отдельного параметра, так и всю синхронизацию разом (Sync settings on this PC).
Давайте взглянем, какую информацию Windows хранит в “облаке” Windows Live.
Сюда входят параметры персонализации (Personalize), а именно цвета, фон и экран блокировки. Темы (Themes) включают фоновый рисунок рабочего стола, звуки и другие параметры. В данный момент фоновый рисунок ограничен 2 Мб. В случае, если он превышает этот объем, Microsoft сожмет его и обрежет до разрешения 1920х1200.
Сохраняются самые различные параметры специальных возможностей (Ease of Access), в том числе настройки распознавания голоса, лупы, экранной клавиатуры и экранного диктора (Narrator).
Параметры языка (Language preferences) включают установленные языки, раскладки клавиатуры, язык системы, настройки проверки орфографии и др.
Раздел Apps отвечает за параметры Metro-приложений – об этом мы еще скажем в дальнейшем.
Параметры веб-браузера (Web browser), в том числе история (включая историю адресной строки), закладки и избранное.
Раздел Other stuff включает в себя параметры панели задач (вплоть до его местоположения и размера), Windows Explorer и поиска, домашней группы, мышки и иконки пользователя.
Сохраняются в облаке и некоторые пароли (Some passwords) – для приложений, веб-сайтов и сети. Об этом мы еще тоже скажем в дальнейшем.
Наконец, в разделе Metered data plans вы можете включить или отключить синхронизацию при использовании Интернет-тарифов с учетом трафика.
Таким образом, в “облако” сохраняются самые разные параметры вашей системы. Синхронизация позволяет содержать ваши учетные записи на разных компьютерах в одинаковом состоянии.
Допустим, на одном из компьютеров вы установили дополнительную раскладку клавиатуры и изменили фоновый рисунок рабочего стола. Когда вы зайдете в свою учетную запись на другом компьютере, эти параметры будут загружены из “облака” Windows Live и применены. Таким образом, на всех ваших компьютерах вы можете получить единообразный опыт работы настроенной вами системы. При этом вам ничто не мешает отключить синхронизацию одних параметров, и оставить синхронизацию других (например, чтобы на разных компьютерах были установлены разные фоновые рисунки). Кроме этого, синхронизация значительно упрощает настройку после переустановки системы – все эти параметры также будут автоматически загружены.
Выше мы сказали, что сторонние приложения также могут хранить свои параметры в “облаке” Windows Live. Каждое Metro-приложение получает в свое распоряжение определенное пространство, в которое может записывать свои параметры, настройки и т.п. Возможности синхронизации позволяют даже проигрывателю запомнить место воспроизведения фильма, так что, остановив проигрывание на одном компьютере, вы можете продолжить просмотр фильма с того самого места на совершенно другом компьютере. Речь, правда, повторюсь, идет только о Metro-приложениях.
Само собой разумеется, что на всех компьютерах вам становятся доступны приобретенные Metro-приложения, поскольку Windows Store также использует Live ID.
Кроме этого, все Metro-приложения и службы, которые используют для входа Live ID, более не будут запрашивать учетные данные, и будут производить вход автоматически. В Windows Developer Preview это можно видеть на примере приложения BUILD, которое, если вы используете локальную учетную запись, требует такого входа.
Не следует также забывать и о том, что Microsoft продвигает использование SkyDrive. Metro-приложения смогут без проблем использовать пространство SkyDrive, стоит только разработчику .
Несмотря на то, что сторонники мирового заговора пребывают в шоке, на мой взгляд, привязка к Live ID выглядит очень полезной. Возможность синхронизации параметров вашей учетной записи на разных компьютерах пригодится пользователям портативных компьютеров, да и любому человеку, мечтающему забыть о мороке с паролями и настройками.
HomeGroup
В разделе HomeGroup новой Control Panel мы не обнаруживаем сколь-нибудь неожиданных функций. По умолчанию отсюда можно создать новую домашнюю группу.
Создается она буквально одним кликом, после чего в Панели управления сразу отображаются переключатели для управления общим доступом к библиотекам, а также пароль от домашней группы и кнопка Leave, позволяющая покинуть группу.
Разумеется, если домашняя группа в сети уже создана, то вместо предложения создать новую группу будет выведено приглашение вступить в уже существующую.
В работе самой HomeGroup сколь-нибудь заметных изменений не произошло.
Windows Update
Завершим наш сегодняшний рассказ экскурсом в Windows Update, который претерпел ряд существенных изменений. Речь в основном пойдет о сценарии автоматического обновления.
В Windows 7, если было включено автоматическое обновление, варианты сводились к следующим: установка выпущенных исправлений в назначенное время (после установки выводилось соответствующее окошко, в котором шел 15-минутный отсчет до перезагрузки с возможность отложить ее на некоторое время); установка при выключении (кнопка Shut down в меню Пуск становилась красной и позволяла завершить обновление при выключении); установка вручную из апплета Windows Update.
В Windows 8 был внесен ряд существенных изменений, о которых мы сейчас и скажем.
Во-первых, Microsoft решила отказаться от немедленной установки всех обновлений, кроме ежемесячных бюллетеней безопасности. Другими словами, даже если у вас включено автоматическое обновление и указано время, в которое следует произвести установку накопившихся исправлений, установка их произойдет только с выпуском бюллетеня безопасности, что случается раз в месяц (а именно во второй вторник каждого месяца). Исключение делается только для критических исправлений безопасности – они будут установлены сразу после выхода в назначенное время.
Также напоминаю, что время автоматической установки обновлений в Windows 8 указывается теперь не в параметрах Windows Update, а в параметрах Automatic Maintenance – автоматического обслуживания, которое выполняется ежедневно и совмещает в себе самые разные задачи по обслуживанию ПК.
Таким образом, вы не можете указать выполнение автоматического обновления в какой-то определенный день недели.
Но в большей мере изменения коснулись того, как Windows сообщает пользователю о появлении новых обновлений, необходимости перезагрузки и т.п. Считая, что всплывающие уведомления в трее слишком отвлекают пользователей, Microsoft от них отказалась в пользу сообщений на экране входа.
После выпуска бюллетеня безопасности или критического обновления безопасности, Windows 8 устанавливает обновления в ходе ежедневного обслуживания. Затем Microsoft дает 3 дня для выполнения перезагрузки, о чем сообщается на экране входа.
Кроме этого, в меню выключения компьютера пункт перезагрузки “Restart” изменяется на “Update and restart” (аналогичное изменение происходит и в меню, доступном через панель Charms).
На второй и третий день то же самое происходит с пунктом “Shut down”, который меняется на “Update and shut down”. Эти изменения должны подсказать пользователю, что при перезагрузке или выключении произойдет завершение установки обновлений.
Если в течение трех дней перезагрузка не была выполнена, Windows Update автоматически произведет перезагрузку. Перед этим появится 15-минутный таймер с кнопкой “Dismiss”, позволяющей отложить перезагрузку.
При этом Microsoft побеспокоилась, чтобы автоматическая перезагрузка не привела к потере данных: перезагрузка не произойдет, если компьютер заблокирован, происходит выполнение фоновых приложений или имеется угроза потери данных. Тогда Windows Update откладывает перезагрузку до следующего входа в систему. Кроме этого, перезагрузка откладывается, если вы работаете в полноэкранном приложении (например, проводите презентацию, играете в игру или просматриваете кино).
Так обстоит дело с автоматическими обновлениями. Если же выбран вариант уведомления о новых обновлениях без их установки (“Check for updates but let me choose whether to download and install them” или “Download updates but let me choose whether to install them”), то на экране входа появится надпись, сообщающая о том, что обновления готовы к установке.
Заканчивая разговор о настольном апплете Windows Update, следует сказать, что из него исчез флажок “Restart if required”, появившийся еще в первых сборках Windows 8 и позволявший включить автоматическую перезагрузку после установки обновлений.
Как обстоит дело с разделом Windows Update в новой Control Panel? Здесь все зависит от выбранного режима установки обновлений. Если во время установки системы решение об обновлениях было отложено, то в Control Panel будет отображаться ссылка на настольный апплет Windows Update и призыв перейти туда для настройки.
В случае если выбрано автоматическое обновление, в Control Panel указывается время последней проверки и установки исправлений, а также перечень служб, из которых происходит их получение. Никаких средств настройки здесь не представлено.
Если же автоматическое обновление отключено, то появляется кнопка Install, служащая для установки вручную.
Дальнейшей процесс при этом целиком протекает в новой Control Panel, включая загрузку, установку и перезагрузку.
После установки обновлений Control Panel будет держать вас в курсе текущего состояния системы.
Завершим же сегодняшний разговор тем, с чего начинали – вспомним о нашем традиционном доказательстве. Дело в том, что Microsoft выпустила ряд обновлений, затрагивающих подномер и дату сборки.
Если оригинальным номером сборки был 6.2.8102.101.winmain_win8m3.110830-1739, то после установки некоторых из обновлений он может измениться. В частности, установка KB2617868 меняет номер сборки на 6.2.8102.109.winmain_win8m3.110912-1733.
Но ни один из этих номеров не является, по сути, самым оригинальным. Дело в том, что в системе изначально предустановлено обновление KB2608610.
Если его удалить, номер сборки станет 8102.0.winmain_win8m3.110823-1455 – это именно тот номер, который соответствует большинству файлов в системе. Вы могли видеть его на скриншотах в шестой части нашего обзора.
Так что не удивляйтесь, если вдруг после установки Windows Developer Preview вскоре обнаружите, что дата компиляции, указанная в правом нижнем углу рабочего стола, не соответствуют заявленной. Они такие, эти обновления.
Продолжение следует...
Декабрь 2011
Комментарии
Разделение функций на 2 панели управления это какой-то идиотизм. Лучше бы наоборот было дублирование функций в обоих интерфейсах. Да и уведомления перекрывающие весь экран это слишком... Видимо Microsoft совсем решали отказаться от многооконности системы.
P.S: Где те, кто говорили что никто не навязывает новый инетрфейс?
В принципе я понимаю эту концепцию - живые плитки по сути являются свернутыми окнами, так как информация в них обновляется, а разворачивание производится по клику на такой плитке.
Однако я где-то слышал, что восьмерка будет "самым рискованным продуктом МС", и теперь ясно почему.
У меня такой вопрос - а в чём смысл вставки вот такой страницы перед каждым обзором?
Почему бы сразу не давать прямую ссылку, тем более, что краткое описание есть и на главной странице.
В принципе я понимаю эту концепцию - живые плитки по сути являются свернутыми окнами, так как информация в них обновляется, а разворачивание производится по клику на такой плитке.
Однако я где-то слышал, что восьмерка будет "самым рискованным продуктом МС", и теперь ясно почему.
Просто мелкософт стырили эту фишку у MeeGo и радуются!
Интересно что будет, если Windows 8 повторит судьбу Windows Vista (только заслуженно).
По теме
- Windows 8.1: 25 новых спрятанных возможностей ОС
- Обзор Windows Blue Build 9364 (ч. 1)
- Обзор Windows Consumer Preview Build 8250 (ч. 1)
- Обзор Windows Developer Preview Build 8102 (ч. 11)
- Обзор Windows Developer Preview Build 8102 (ч. 10)
- Обзор Windows Developer Preview Build 8102 (ч. 8)
- Обзор Windows Developer Preview Build 8102 (ч. 7)
- Обзор Windows Developer Preview Build 8102 (ч. 6)
- Обзор Windows Developer Preview Build 8102 (ч. 5)
- Обзор Windows Developer Preview Build 8102 (ч. 4)