



Добавляем кнопки в панели инструментов Windows Explorer
 129538
129538
C выходом Windows Vista компания Microsoft внесла множество изменений в Windows Explorer. Одним из самых существенных нововведений было удаление настраиваемой панели инструментов. До этого, например, в Windows XP, процесс добавления и удаления кнопок в панели Explorer был весьма прост.
С появлением Windows Vista возможность настраивать инструментальную панели Explorer пропала; эта панель была заменена так называемой "командной панелью" и у вас никак не получит ее настроить на свой вкус, если, конечно, вы не хотите заниматься редактирование реестра.
Ниже я расскажу вам, как можно добавить дополнительные кнопки в командной панели путем добавления некоторых элементов в реестр. К сожалению, не все кнопки можно добавить с помощью этого метода (к таковым относится кнопка Новая папка).

Ключ реестра
Начнем с того, что откроем regedit от имени администратора (в меню Пуск наберите regedit и нажмите Enter). В открывшемся окне редактора реестра пройдете по следующему пути:
HKEY_LOCAL_MACHINE\SOFTWARE\Microsoft\Windows\CurrentVersion\explorer\FolderTypes
В этом ключе вы увидите список чисел в формате {de2b70ec-9bf7-4a93-bd3d-243f7881d492}.
Эти числа представляют собой CLSID (идентификаторы классов) и указывают на различные специальные папки, такие как Документы, Музыка, Изображения и др.
Чтобы узнать, к какой именно папке относится тот или иной CLSID, можно просто выделить соответствующий ключ реестра и посмотреть на значение CanonicalName. К примеру, {de2b70ec-9bf7-4a93-bd3d-243f7881d492} в поле CanonicalName имеет значение Directory.Contacts, что означает то, что этот CLSID относится к папке Контакты.
TaskNoItemsSelected
К некоторых других ключах реестра CLSID вы можете видеть поддиректорию TaskNoItemsSelected. Например, ключ {de2b70ec-9bf7-4a93-bd3d-243f7881d492} имеет подобный вложенный ключ. Если вы откроете этот ключ, то увидите еще вложенные ключи, пронумерованные как 0, 1, 2 и 3.
Эти ключи содержат описания кнопок, которые будут отображаться на командной панели, когда не выбран ни один элемент в папке Контакты.
Прежде, чем мы сможем отредактировать этот ключ реестра, нам нужно будет убедиться, что у нас есть для этого все необходимые права. При установке системы только инсталлятор ОС может создавать или модифицировать эти ключи реестра.
Если вы планируете изменить какие-либо кнопки, то вам необходимо будет установить необходимые права над соответствующим ключом FolderTypes, для чего нажмите не его отображении правой кнопкой мыши и выберите пункт "Разрешения". После это нажмите кнопку "Дополнительно" и перейдите на вкладку "Владелец". Здесь в качестве владельца ключа вы можете выбрать свой аккаунт или группу "Администраторы". Прежде чем нажить кнопку ОК, поставьте флажок "Заменить владельца подконтейнеров и объектов".
После этих действий вы станете обладателем необходимых прав для редактирования соответствующего ключа FolderTypes.
Начнем с добавления нового подключа в ключ {de2b70ec-9bf7-4a93-bd3d-243f7881d492}\TaskNoItemsSelected. Назовем его 4, так как ключи с 0 по 3 уже есть.
После этого мы добавим подключ в ключ 4, который будет представлять из себя уникальное длинное число (называемое GUID). Для генерации GIUD мы воспользуемся следующим инструментом: Нажмите кнопку Generate UUID/GUID и скопируйте GUID. Мы с помощью этой утилиты получили GUID {61C0D9CB-BB72-4013-8769-EC628B50C351}.
Теперь полученный GUID мы добавляем в TaskNoItemsSelected\4 как подключ, в итоге получаем слудеющее:
\TasksNoItemsSelected\4\{61C0D9CB-BB72-4013-8769-EC628B50C351}.
В этом ключе в правой области окна добавляем следующие значения:
- (по умолчанию), строковый параметр, значение - MyButton
- Icon, расширяемый строковый параметр, значение - c:\windows\system32\calc.exe, 0
- InfoTip, строковый параметр, значение - My Custom Tooltip
- Title, строковый параметр, значение - My Custom Item
В итоге у вас должно получиться следующее:
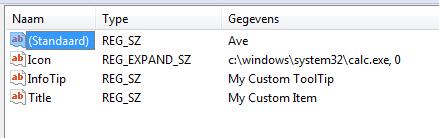
Эти значения дадут Explorer информацию о том, как должна выглядеть наша кнопка. Все они понятны, за исключением, может быть, значения Icon, который содержит строку в формате PathToExeOrDllFile, iconNumber. В нашем примере мы говорим Explorer использовать первую иконку для калькулятора.
Теперь мы сказали Explorer, как должна выглядеть наша кнопка, но ничего не сказали о том, что она должна делать. Сделаем этом посредством добавления определенных вложенных ключей в ключе, созданном нами для нашей кнопки: shell\InvokeTask\command. В ключе command мы меняем значение (по умолчанию) на путь к приложению, которое мы хотим запускать при нажатии нашей кнопки. Для запуска калькулятора это значение надо изменить на c:\windows\system32\calc.exe.
Если вы все сделали правильно, то у вас должна получиться следующая структура ключа в FolderTypes:
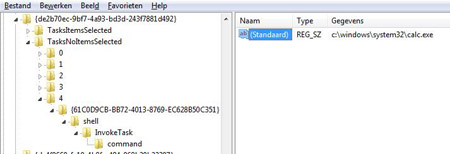
Теперь, если вы зайдете в папку Контакты, мы увидите кнопку My Custom Button, при нажатии на которую запускается Калькулятор.
Источник:
Перевод: Dazila
Комментарии
Как же добавить Delete именно для выделенного элемента в папке и чтобы эта кнопка была на панеле во всех окнах? Придётся ночку посидеть - подумать...
Автор, перевел статью, но не сказал о этой утилите.
чтоб заработала нужно изменить версию ос в реестре на просто виста без сервиспака, тогда она встанет.
Dj Rus, именно для выделенного, похоже, нужно работать в ключе TasksItemsSelected.
По теме
- Обновление до IE8 RC1
- Настраиваем внешний вид IE8 Beta 2
- Обновление до Internet Explorer 8 Beta 2
- Интеграция образа IE8 в дистрибутивы Windows Vista и Windows Server 2008
- Установка и удаление Internet Explorer 8
- Многооконный браузер Internet Explorer 7
- Гид по тонкой настройке Internet Explorer
- Интеграция Internet Explorer 7 RTM в дистрибутив Windows XP
- Удаление бета-релизов Internet Explorer 7
- Настройка безопасности в Internet Explorer 7



